
 User Concern
User Concern“When transferring photos from my iPhone 13 (running iOS 16) to my PC, only some of the photos are showing up in the DCIM folder. The rest of the photos are missing. Where are the rest of the files and how do I get all my iPhone photos to show up on my computer?”
To make safe backups or free up storage space on your iPhone or iPad, it is a good idea to move photos and videos to your computer. You can do that easily by connecting your iOS device to the computer with a USB cable, however, the photo transfer process is not always without issues. Some users complained that their iPhone photos are not showing up on PC or Mac, the DCIM folder is either empty or only shows some of the pictures.
Don’t worry. In this article, we will introduce how to fix iPhone photos not showing up on PC/Mac and offer an alternative way to transfer photos from iPhone to computer. Let’s get into it.
If you are encountering this iPhone photos not showing up problem on your PC, the following are some quick fixes that can can help you get rid of the problem:
Although this problem rarely happens on Mac, it is not impossible. If you experience problems with transferring photos from iPhone to your Mac, try one of the following tips:
Well, iPhone photos not showing up on PC/Mac is a common problem among users. If you are also facing this issues, it’s time to try an alternative way to transfer photos from iPhone/iPad to computer. FoneGeek Free iOS Backup & Restore is a great tool that specially designed for this purpose. This professional iPhone data manager tool allows you to transfer thousands of photos on your iPhone or iPad to computer in one click, not only photos on Camera Roll, but also pictures on Photo Library or Photo Stream.
Step 1: Download and install FoneGeek iPhone Photo Transfer tool to your PC or Mac. Launch the program after successful installation and then connect your iPhone or iPad to the computer.
Step 2: Unlock your device and then tap “Trust this Computer” when prompted. This will allow the program to detect the connected iPhone/iPad.
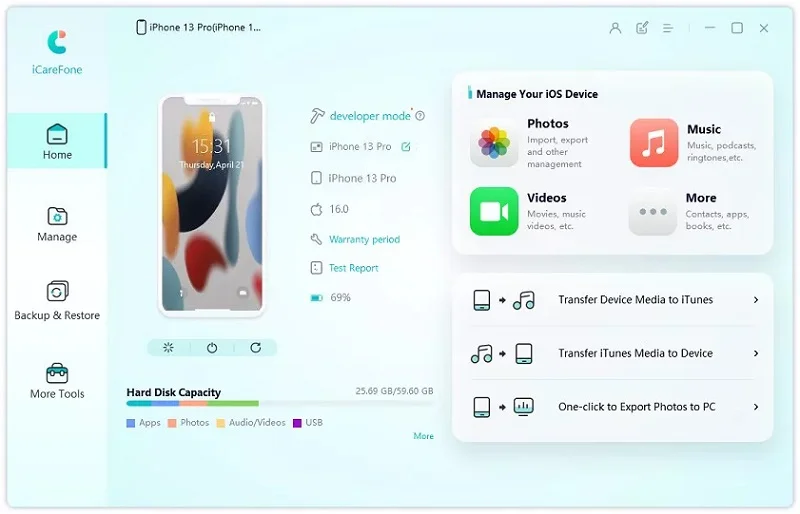
Step 3: From the main interface, click on “One-click Export Photos to PC”. All the photos on your device will be automatically transferred to the computer.
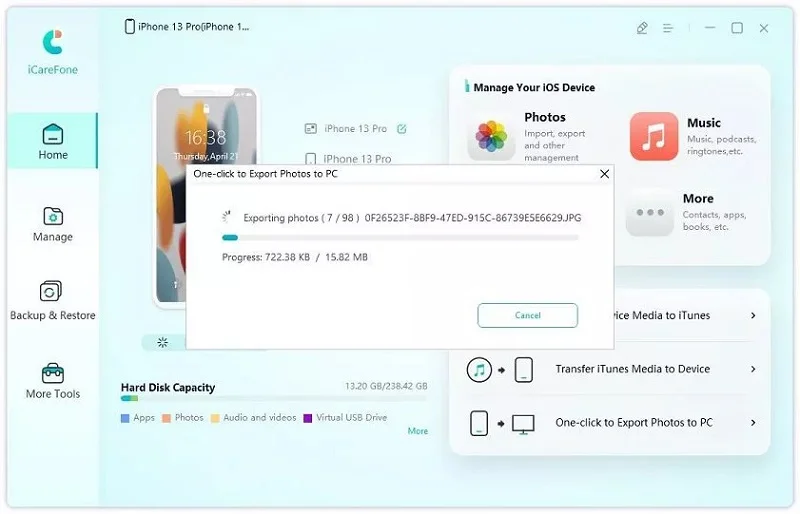
Once the transfer process is complete, the destination folder will popup. Just click on “Open Folder” to view the transferred photos on your computer. Not only photos, FoneGeek iOS Data Backup & Restore can also helps you transfer contacts, messages, WhatsApp, Viber, notes, voice memos, Safari bookmarks and more data from iPhone/iPad to computer. What’s more, you can easily manage your iOS contents like import, export, delete, add files or even remove duplicates.
As a professional writer who is interested in technology, Edwin J. Parke has helped thousands of users by offering various tips to solve their problems.
Your email address will not be published. Required fields are marked *

Copyright © 2025 FoneGeek Software Co., Ltd. All Rights Reserved