
 User Concern
User Concern“Some keys on my keyboard are not working, like the letters q and p and the number button. When I press delete, sometimes the letter m will appear. I tried some quick fixes I found online, like reinstalling the keyboards or changing the settings, but nothing worked so far. Please help!”
Is your iPhone keyboard not working correctly after updating to iOS 18, screen replacement, or while charging? If you're facing similar issues, this article is here to help.
Common problems with the iPhone keyboard including typing the wrong letters, the keyboard is frozen or unresponsive, predictions not working, severe lag, etc. In this article, we'll explore the main keyboard issues and the potential solutions you can try.
There can be several reasons why your iPhone keyboard is not working properly:
The content introduced below will help you identify what the problem is and show you some exclusive solutions.
One of the most common problems is the iPhone keyboard freezes randomly, which forces the application to exit. There is no need to take your iPhone to the Apple Store for repair. The most straightforward solution is to restart the device.
If your iPhone can be powered off normally, just keep holding either the volume button and the side button until "slide to power off" appears. Drag the slide to turn it off, then keep holding the side button until you see the Apple logo.

You have to force restart your iPhone if it cannot be powered off normally. Press and quickly release the volume up button. Press and quickly release the volume down button. Then, keep holding the side button.
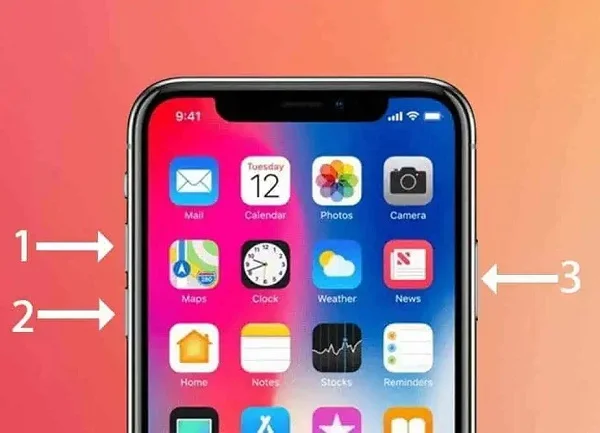
iPhone's predictive keyboard, called QuickType, will display the choices of the predictive word that you may need according to your writing habit.
Sometimes, the predictive texts or emojis disappear in iOS 17 when you go into the predictive text settings. There are several useful tips to fix such an issue quickly; the easiest way is to reset the keyboard dictionary.
Go to Settings > General > Transfer or Reset iPhone and click on Reset > Reset Keyboard Dictionary, then enter your passcode when prompted.

When you type in Message or Notes app, the letters cannot keep up with your typing speed, this problem is always called keyboard lag. This can also be fixed by resetting the keyboard dictionary.
If the iPhone keyboard doesn't pop up when you need to type, it could be because the cursor isn't in a text field yet. You can tap on a text field or search box on your screen to make the keyboard appear.
If a specific language isn't showing up on your iPhone keyboard, you probably haven't added it yet. To add a language, go to Settings > General > Keyboard > Keyboards > Add New Keyboard. Choose the language and preferred input method from the list, and tap Done.

The fixes listed below can be used to settle conventional Keyboard problems on iPhone.
You should ask yourself a question: Does the iPhone keyboard problem only occur in one app or all apps?
If the keyboard won’t work in all apps, it seems that this issue is not caused by one specific app. Let’s try to close all apps to stop the iPhone keyboard issue.
To close your iPhone app, swipe up from the bottom to the center of the screen to open all the apps running in the background. Then, swipe the apps to the top of the screen to force close all apps.
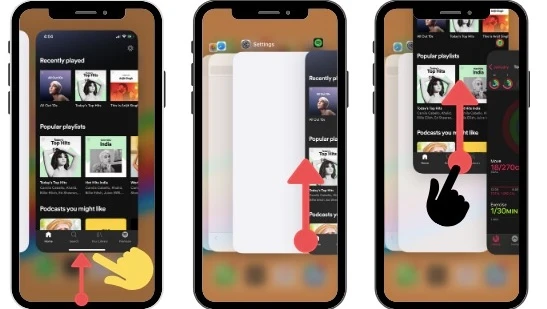
If the keyboard issue is caused by a certain problematic app on your iPhone, you should uninstall this app from the device and reinstall it later from the official App Store. This will refresh and update the app’s performance and have the keyboard issue fixed later.
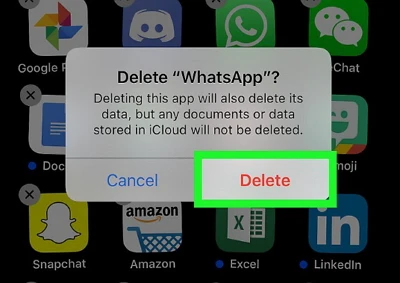
The reachability feature could also cause an issue with your iPhone keyboard since it will move down the whole screen, including the keyboard, when this feature is turned on. Go to Settings > General > Accessibility to disable the Reachability feature.
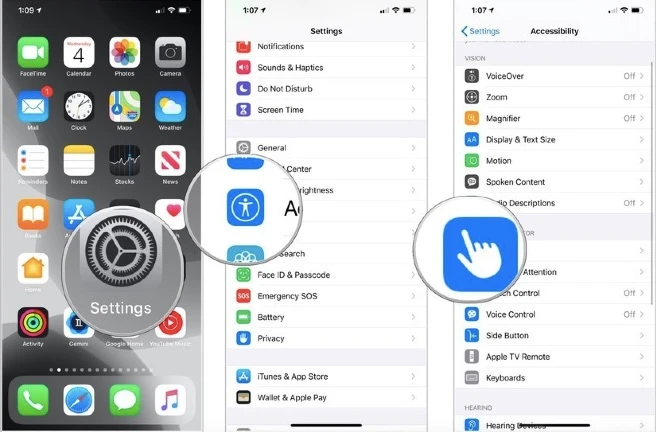
If you have a problem typing GIFs when using the keyboard, you may need to turn off the Reduce Mode to check whether the keyboard issue can be fixed or not.
To disable Reduce Mode, you should open Settings and go to General > Accessibility > Reduce Motion to turn off this feature.
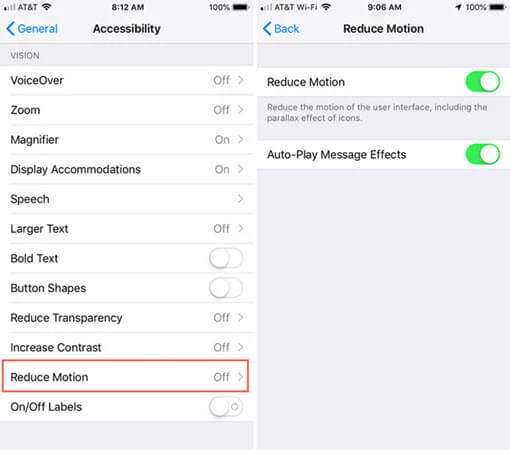
Any 3rd-party keyboard apps, such as Switfkey installed on your iPhone, are also the reason why the keyboard failed to work. Switching back to the iPhone’s default keyboard may get rid of the unresponsive keyboard issue and allow the keyboard to work normally.
Something goes wrong with your iPhone system will also cause the keyboard problem. Restoring iPhone with iTunes or iCloud is never a bad idea to resolve the "iPhone keyboard not working" issue.
Restore from iTunes Backup:
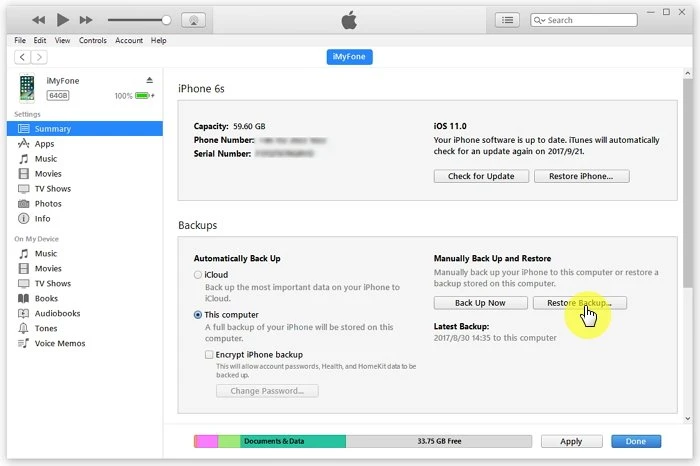
Restore from iCloud Backup:
To restore your keyboard from iCloud backup, you will need to reset your device through Settings.
Step 1: Go to Settings > General on your iPhone, scroll down to select Transfer or Reset iPhone, and click on Erase All Content and Settings to erase your iPhone data.

Step 2: The iPhone will restart, follow the setups on the screen step by step until you view the option of Restore from iCloud Backup. Select an iCloud backup you made recently to restore your iPhone.

If you worry that restore iPhone from iTunes or iCloud backup may lead to data loss, using a 3-rd party tool is applicable to you. FoneGeek iOS System Recovery is what you need. It is powerful to fix numerous problems related to iOS systems without data loss, like iPhone keyboard not working, iPhone keeps looping on start, iPhone won't turn on, iPhone black screen, iPhone ghost touch, etc.
Step 1: Download, install, and run the iPhone System Recovery on your Mac or PC. Choose "Standard Mode" to continue.

Step 2: Connect your iPhone to the computer using a USB cable and wait for the program to detect the device automatically.

Step 3: Click on "Download" when you confirm the device model and firmware version.

Step 4: Click on "Fix Now" to fix the iPhone keyboard not working issue without data loss.

It really bothers a lot when the iPhone keyboard not working. Try the tips mentioned above to sort out the issue. We hope that one of these solutions will be helpful to you. Always remember to back up your iPhone data when you choose to restore your iOS system to avoid data loss.
Joan J. Mims is interested in researching all tips about iPhone, iPad and Android. He loves to share useful ideas with all users.
Your email address will not be published. Required fields are marked *

Copyright © 2025 FoneGeek Software Co., Ltd. All Rights Reserved