
 User Concern
User Concern“My iPhone 16 just started saying call failed every time I try and make a call. I restarted, reset the sim, used airplane mode, etc. nothing worked....”
It can be frustrating if you can't make calls on your iPhone normally. Although Apple has worked hard to improve cellular connectivity, iPhone users may still face the called failed error frequently.
If your iPhone keeps saying call failed, continue reading this article. Below, we will explain the common reasons that cause iPhone call failed repeatedly and walk you through the fixes you can try to solve this error.
You are trying to make a call over the cellular network on your iPhone. You find the number and tap the call button, which brings the calling screen. After a few seconds, you see the Call Failed message, as well as the Cancel and Call Back buttons.
Sounds familiar? Well, you are not alone. That is a common issue that a lot of iPhone users encounter. Usually, you should be able to make the call successful by tapping the Call Back button. In some cases, you may get the call failed error response repeatedly.
The reason why your iPhone keeps saying call failed can depend on various factors, such as the iOS version, cellular network, iPhone model, and more. Here are some common causes:
First, try making the call again. Often, a call fails due to a temporary network glitch, and trying again after a minute might work. Before trying any other solutions, simply tap the dial button to redial the number. Plus, you can try to make the call in another location with a stronger network signal.
If your iPhone says the call failed, it might be because your phone number doesn’t have an active plan. For postpaid customers, make sure your bill is paid. For prepaid customers, check that you have enough balance and that your plan is still valid.
Another simple solution you can try is turning the Airplane Mode on and off. It can refresh your iPhone's WiFi and cellular network, which may help solve any issues related to the networks.

Are you trying to call a blocked phone number? You may have blocked a person's number by accident and then forgotten; thus, it is very normal to encounter a failed call. Here is how to check if the number is blocked:
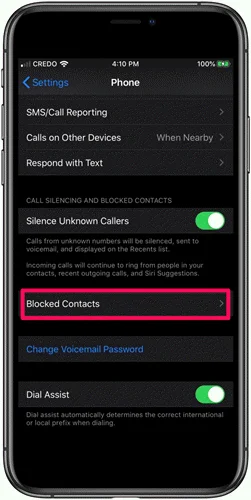
Make sure that the date and time of your iPhone are set correctly based on the location. Especially if you have traveled to a different time zone, you need to update it to the correct one to use the call function smoothly.
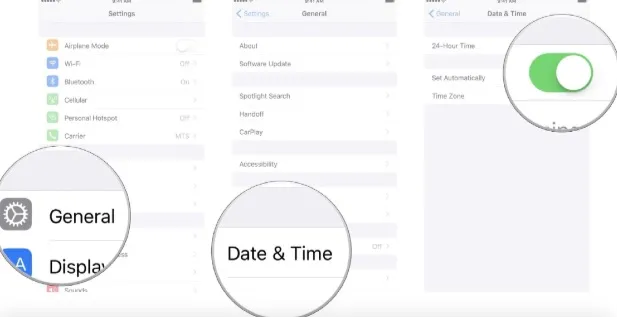
Many issues on your iPhone can be solved easily by simply restarting the device, including the call failed error.

The iPhone calling issue may be caused by a glitch with the Phone app. In such a situation, we suggest you force close the Phone app and start it again.
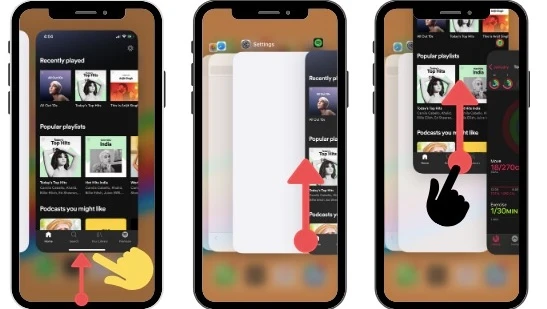
The call forwarding may also cause the call interference. Thus it is essential to check and make sure that call forwarding is disabled on iPhone to avoid the call issue.
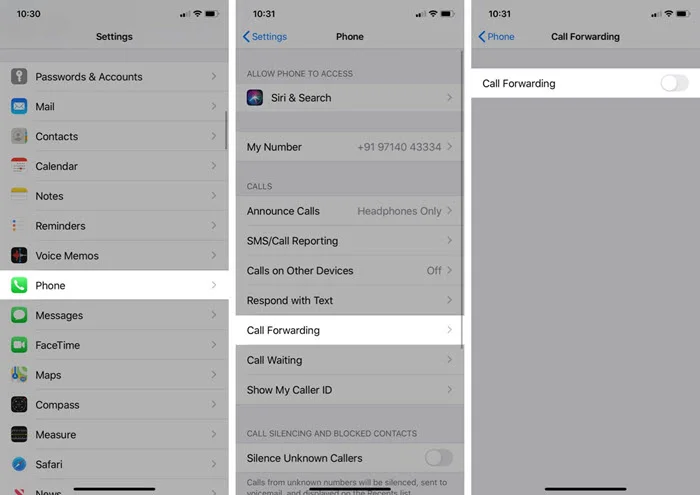
iPhone keeps saying call failed error can also be caused by a damaged SIM card. So you’d better check your SIM card for damage if you have used it for a long time. It’s pretty easy to remove and reinsert the SIM card on your iPhone.
Simply utilize the SIM ejector tool to bring out the slim slot and put it back if you don’t find any damage. If you find any, you should consider getting a new SIM card and try to make the call again.

Updating the carrier settings on your iPhone may help to solve various issues, including call dropping, call failure, etc. Here is how to update carrier settings:
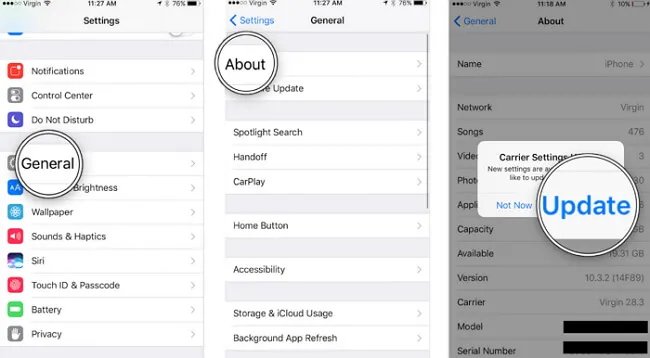
LTE is a newer and updated version of the cellular network that provides smoother performance. However, you may encounter the call failed error on your iPhone if 4G LTE is not working. This problem may also happen if you have disabled Roaming when you travel abroad.
In such a case, you can try switching to 3G and enable data roaming by going to Settings > Cellular > Cellular Data Options.
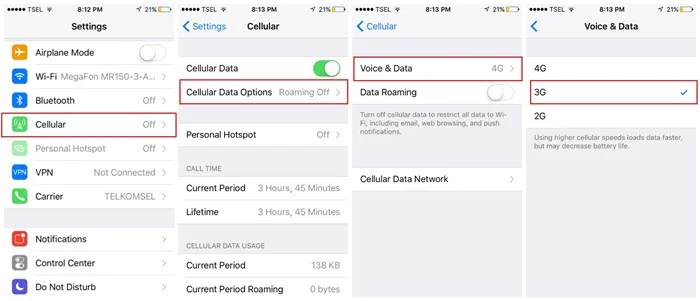
If you still cannot solve the call failed error on your iPhone, consider resetting the Network Settings. Note that this will erase all the saved settings of cellular networks, Bluetooth, and WiFi. Here is how to do this:

Are you using an outdated iOS version? It may cause a lot of issues, including call failure. Consider updating your iOS version to the latest version. You can easily update the iOS version by going to General from Settings and then choosing Software Update.

If you have tried all the solutions above, consider factory resetting your iPhone if the problem persists. Note that this will remove everything from your device. So, consider creating a backup before doing that. Here is how to do it:

If a system issue or bug causes the problem, don’t worry; third-party iOS repair tools can help you fix it. If you are unsure which one to choose, we recommend FoneGeek iOS System Recovery. It is a top-notch system recovery tool for iOS devices that can help you solve various issues, including iPhone says call failed error, without data loss. This tool works well on all iPhone models and iOS versions, even the latest iPhone 16 and iOS 18.
Now let’s see how to use FoneGeek iOS System Recovery:
Step 1: Download this iOS repair tool from the FoneGeek official site and install it on your computer. Launch the program and select the Standard Mode from the home page.

Step 2: Now connect the problematic iPhone device to your computer. If the iPhone is not detected, you will need to put the device in Recovery Mode or DFU mode to get detected.

Step 3: Once the device is detected, you should find its model and available iOS versions. Simply choose the matching firmware and click on Download.

Step 4: Wait for the firmware download to be completed. It will then verify the downloaded iOS firmware. After that, you will need to press Fix Now. That's it. The recovery tool will fix your iOS, and it should be ready to use within a while.

Your last resort can be contacting your cellular carrier or Apple Support. Their customer support can help you detect the error and assist you in solving it.
There are various reasons why you might encounter the iPhone call failed error. Identifying the specific cause can help you quickly resolve the issue with the right solution. However, if you cannot catch the problem, you will need to try all the solutions one by one.
If you prefer not to go through all the steps, we recommend you try the FoneGeek iOS System Recovery tool. It can surely fix the call failed error if it is caused by a system issue. This advanced tool can also help you solve other iOS system errors efficiently.
Fay J. Melton has explored the area of technology and software for more than 5 years and he is enthusiastic about helping users solve various technology issues.
Your email address will not be published. Required fields are marked *

Copyright © 2025 FoneGeek Software Co., Ltd. All Rights Reserved