
When iPhone keeps dropping calls, it’s a big issue since it can negatively affect your work, business, or relationship. It can happen when you’re in the middle of an important phone call or conversation. Or maybe in the middle of a crucial business call or a deal that you’re just about to close.
Whatever the case, the experience is no doubt irritating and the outcome drastic, especially if it was an important business conversion. If you’re in such a situation right now, then we’re here to help you. Herein, we’ll look at some of the factors that cause iPhone keeps dropping calls and provide several ways that you can easily overcome it. So, keep reading.
Your iPhone keeps dropping calls due to several reasons, most of which you can’t control. They include:
If you’ve been wondering, “why does my iPhone keeps dropping calls?” then these are some of the common reasons. Now with that in mind, here are tips that can help you resolve it.
When the SIM card is bent, cracked, or damaged, then that could cause iPhone to drop calls. So, take out the card from your iPhone and then examine it closely to see if this is really the root of the problem.
Look for any scratches, cracks, or bends. If you note any damage, then that’s certainly the cause of the problem. If it’s okay, then put it back into your phone and check if it’s still dropping calls.
Turning your iPhone off and then back on can help fix this dropped call issue, especially if it’s due to a minor technical glitch.

When the iPhone is switched back on, check if it still has the same problem.
iPhone keeps dropping calls sometimes because the SIM card is obstructed or it isn’t positioned in the slot/tray properly. Therefore, using the ejector tool or any pointed metal pin, eject the SIM card gently from your device and then wipe it carefully with a soft dry cloth.
Wipe the card tray gently too with the soft cloth. Put the SIM card on the tray (ensuring it's positioned correctly) and then insert it right back into your device. Check if the issue is fixed.

Enabling and disabling Airplane mode can sometimes completely solve this issue. Here’s how to do it.
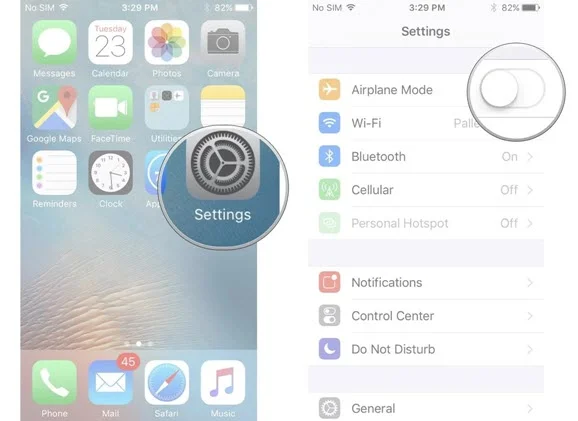
This is a new feature to helps you silence incoming calls from numbers not saved to your contact list or that appear as “Unknown.” It generally helps eliminate a lot of spam. Some users have noted though that turning off this feature can help fix the call drops issue.
To disable Silence Unknow Callers, open Settings and tap the Phone option. Head to Silence Unknown Callers option and then tap the toggle to switch it off if it’s on.
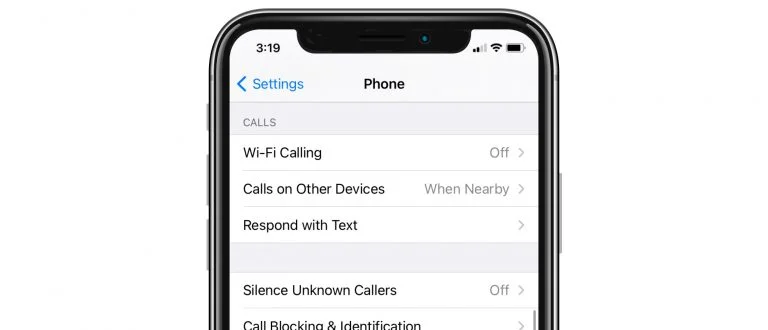
Generally, this solution doesn’t work for everyone, but it’s still worth trying if you’re yet to know what’s causing the dropped calls issue on your device.
Call forwarding is yet another feature that’s used a lot, especially by people with multiple lines that they receive calls from. But, despite being quite useful, call forwarding can lead to the dropped call issue.
So, disabling it can help to resolve the problem and you can do this from the Settings app. Just go to Phone when you open Settings, then tap Call Forwarding and disable it.
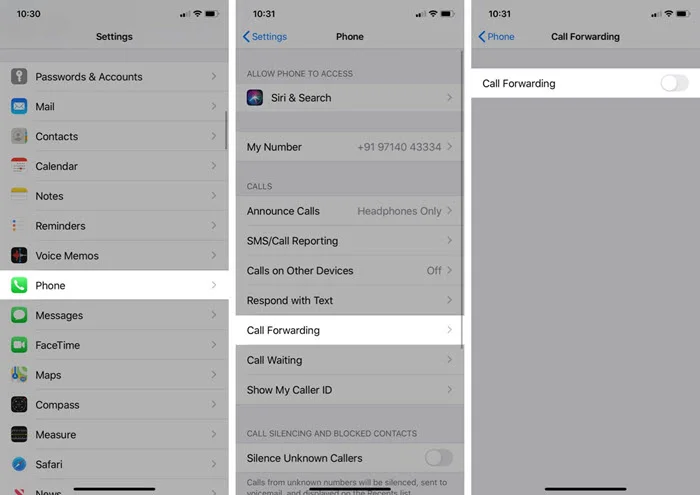
This process may not work for some US Carriers. As such, you may need to open Settings and then tap Cellular. From there, you tap Carrier Services and then dial the right number for Call Forwarding.
Most of the things on iPhones (especially those that are network-related) work smoothly when the date and time of the device are correct. You can easily ensure the date and time are correct by letting your iPhone set them automatically. To do that:
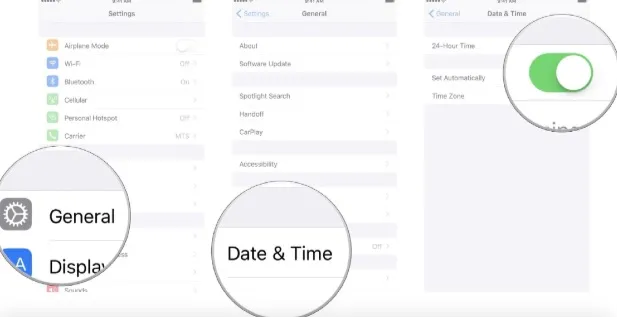
Activating the Caller ID is equally a quick fix that can help deal with the calls keep dropping iPhone problem. You can do this by opening Settings on your device and then tapping on Phone. Next, tap the Show My Caller ID option and then check if it’s turned on (green) on the resulting screen. If not, turn it on.
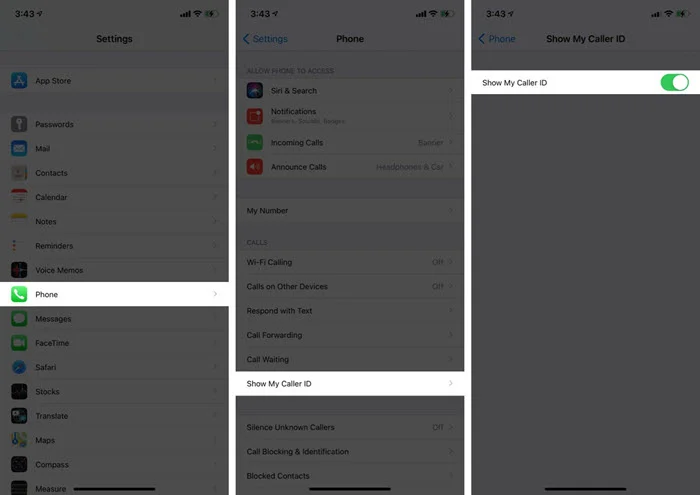
You should check for carrier updates because sometimes an iPhone can drop calls or experience cellular issues due to pending carrier settings updates. Wireless carriers regularly release updates to enhance your iPhone’s connectivity to the carrier’s cellular network. So, you need to check if there are any carrier settings updates on your device.
Go to Settings and open General. Tap on About and wait for about 15 to 30 seconds. If any update is available, a pop-up saying “Carrier Settings Update” will appear. When it does, tap Update to install it.
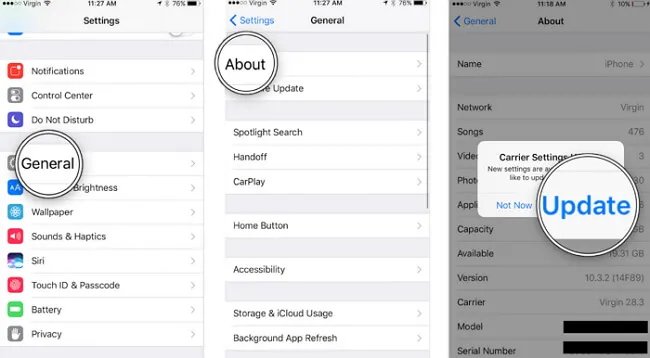
In case, the pop-up doesn’t show up, then chances are there’s no any pending carrier settings update at the moment. That means the cause is likely a different issue, so check the next step.
You can try to reset your iPhone’s network settings to clear out any glitches and bugs that could be the cause of the dropped calls. Keep in mind that resetting your network settings would erase all your network-related settings including Wi-Fi networks, Bluetooth devices, cellular settings, and VPN configurations. Your data will remain untouched though.
Ensure you note down your Wi-Fi passwords before proceeding as you’ll need re-enter them again once the reset is done. To reset the network settings, launch Settings and go to General. Tap Transfer or Reset iPhone option. Next, tap Reset and then Reset Network Settings.

Put your iPhone passcode when prompted to do so and then confirm by tapping again the Reset Network Settings button. When the reset process finishes, your iPhone will restart right away.
An outdated iOS version could cause an iPhone to drop calls. Updating your iOS to the latest version can help resolve this as iOS updates often come with modem updates that are capable of fixing the issue that results in your iPhone dropping calls.
To update your iOS version, launch Settings and go to General. Tap Software Update. Allow the device to search for an iOS update. In case there’s one available, install it by tapping Download and Install. Wait for the process to complete. Please ensure your iPhone has sufficient battery life as the process may take awhile.

When you try all the steps above with no success, you may finally consider contacting your carrier or cell service provider. First, check that if you have sufficient call balance or any pending payment, etc.
You can do this by dialing the hot number or using the app. If all is well but you still have the same issue, reach out to your carrier support and let them know your situation. To help you out, below are several customer care numbers of the popular US carriers.
An iOS issue on your iPhone (severe or mild) can cause the call drop issue to persist even after trying the above steps. In this case, a solution that can fix all kinds of iOS system issues would be ideal.
FoneGeek iOS System Recovery is one such complete solution, especially if you’re worried about losing your data. It will secure your iPhone and return it to it’s normal working state.
This professional tool is capable of fixing numerous iOS issues using two different ways. The standard mode, in particular, is able to quickly and efficiently resolve the iPhone keeps dropping calls issue without erasing any data on your device. The program is also very simple to use.
Steps to fixing iPhone Keeps Dropping Calls issue using FoneGeek iOS System Recovery:
Step 1: Download, install and then launch the program on you computer. Connect your device to the computer. Select Standard Mode from the home page.

Step 2: Wait for the program to detect your device. If not, you have put it into DFU/Recovery mode first.

Step 3: FoneGeek will then display the appropriate firmware for your iPhone. Click Download to start downloading the firmware package to repair the iPhone dropping calls problem.

Step 4: When the download process is done, click the blue Fix Now button and the program will begin fixing your iPhone automatically.

Once the repair process is complete, the iPhone will start right away.
It can be quite annoying when your iPhone keeps dropping calls. However, one of the above methods or a combination of them should help you overcome this problem. If not, we recommend you try FoneGeek iOS System Recovery. It’s the best solution if you want to fix this problem quickly and without data loss.
Fay J. Melton has explored the area of technology and software for more than 5 years and he is enthusiastic about helping users solve various technology issues.
Your email address will not be published. Required fields are marked *

Copyright © 2025 FoneGeek Software Co., Ltd. All Rights Reserved