
In terms of display quality, iPhones are the best smartphones that you can buy. Their displays are very vivid and natural compared to the other AMOLED phones.
However, sometimes you may find your iPhone display keeps dimming and becomes difficult to use. This problem can be very disturbing if it occurs while you are enjoying multimedia content.
If you are wondering why your iPhone brightness keeps dimming, keep reading this article. Below, we will introduce you to some common reasons behind the iPhone screen dim issue and walk you through the possible solutions.
Typically, it’s very normal for your iPhone to dim the screen to preserve battery life. Sometimes, it can also dim because of a bug with the auto-brightness feature. Moreover, if you turn on the “Reduce White Point” accessibility feature, it can cause the display to dim.
There are some apps like “eye protector” which can also lead the display to dim. Other reasons behind iPhone display dimming include iOS errors, enabling zoom, faulty iPhone screen, and more.
If you think it complicated to take the iPhone to Apple Store, you can try the basic approaches below to fix it by yourself.
Usually, iPhone devices set the brightness level automatically based on the available lights of the surroundings. This feature might not always work efficiently. As such, if your iPhone display is dimming, you should consider turning it off and setting the brightness level manually.
You can easily turn off auto-brightness from Settings:
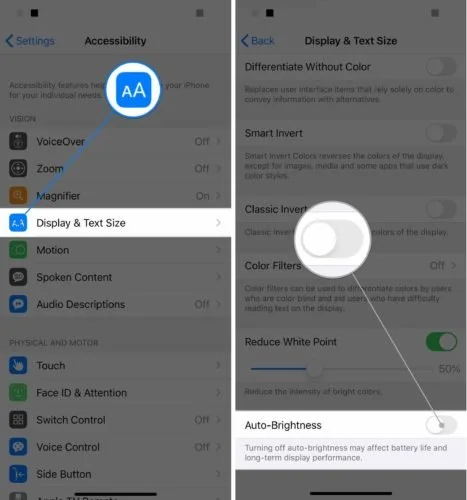
The Night Shift feature on the iPhone is designed to make the colors in the display warmer and more comfortable for your eyes at night. When the feature is turned on, the iPhone display may appear dimmer than usual.
Here is how to deactivate Night Shirt:
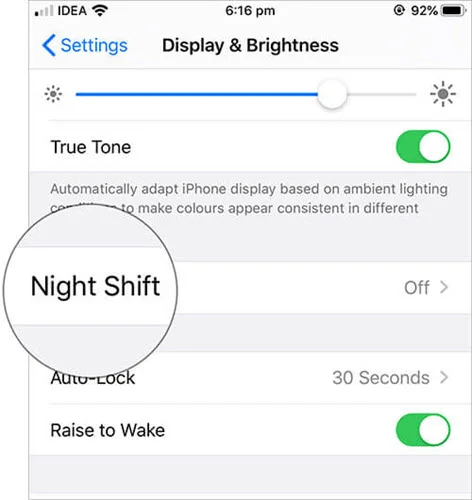
If the iOS version of your iPhone is newer than iOS 11, You can also enable or disable this feature from Control Center:
If you’ve scheduled the Night Shift feature, the Night Shift feature will be enabled automatically during certain time of the day. In this situation, you can turn it off by disable the ‘Scheduled’ feature.
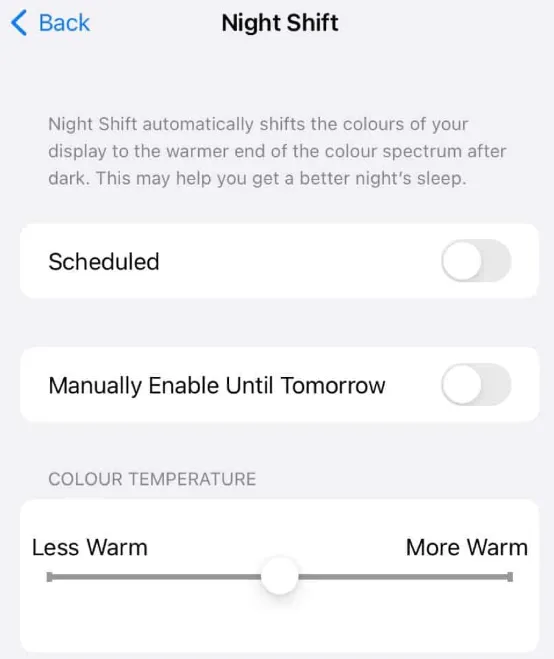
‘Always On Display’ is the new feature added on iPhone 14 Pro and 14 Pro Max. When you open some widgets or Time app, this feature may dim the iPhone screen.
To disable this feature, go to iPhone Settings and click on ‘Display & Brightness’, scroll down and disable the ‘Always On’ feature.
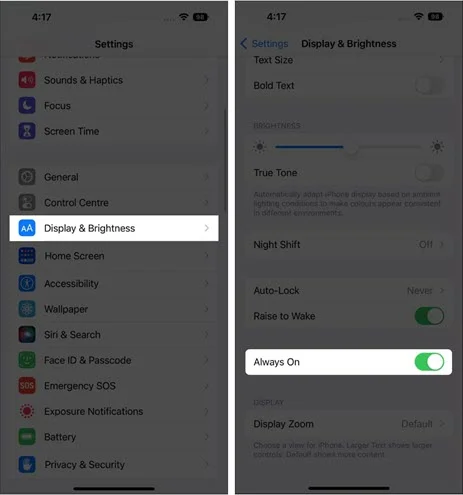
Newer iPhone devices arrive with a feature known as “True Tone”. It can regulate temperature and the intensity of the screen based on the available ambient light of surroundings. Sometimes it can cause the iPhone screen keeps dimming issue.
Here is how to turn it off: Open the Settings app and go to Display & Brightness. Turn the toggle bar off beside True Tone.
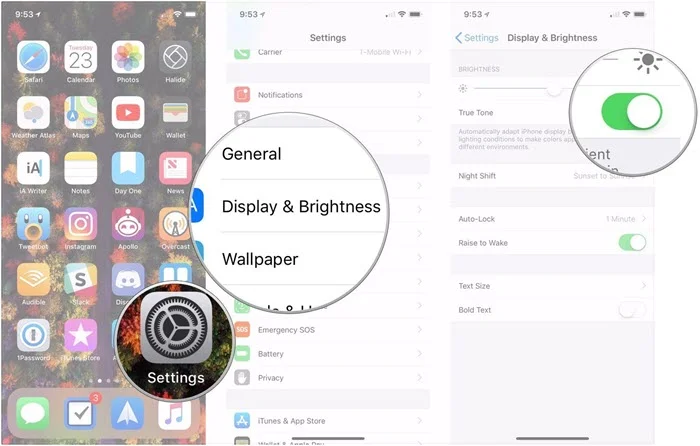
The Low-Light Zoom Filter may also be the reason for the darker iPhone display issue. When this feature is turned on, the brightness of your iPhone screen will dim. So we can turn it off to fix this issue.
Steps:
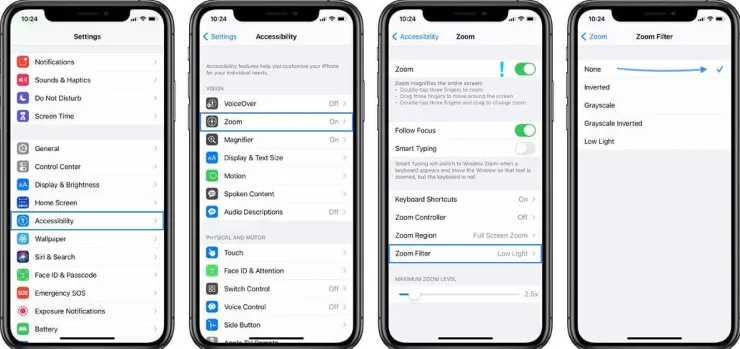
Are you using the Face ID feature of your iPhone? If so, then the display may dim to preserve battery life thinking that you are not looking at the display. To fix this, you need to turn off the Attention-Aware Feature.
Here is how to do it: Open Accessibility from Settings. Then go to Face ID & Attention. Turn off the toggle bar for Attention-Aware Features.
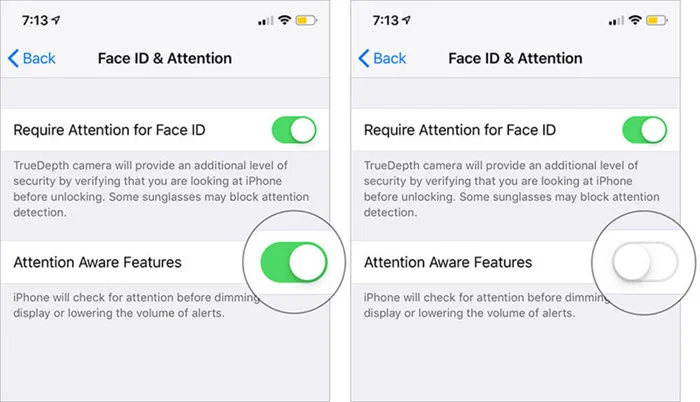
Keeping the Reduce White Point feature of your iPhone can lower the brightness level and dim the display. If it is on, consider turning off this feature.
Here is how to do it: Go to Accessibility from iPhone Settings. Open Display & Text Size and turn the toggle bar off for Reduce White Point.
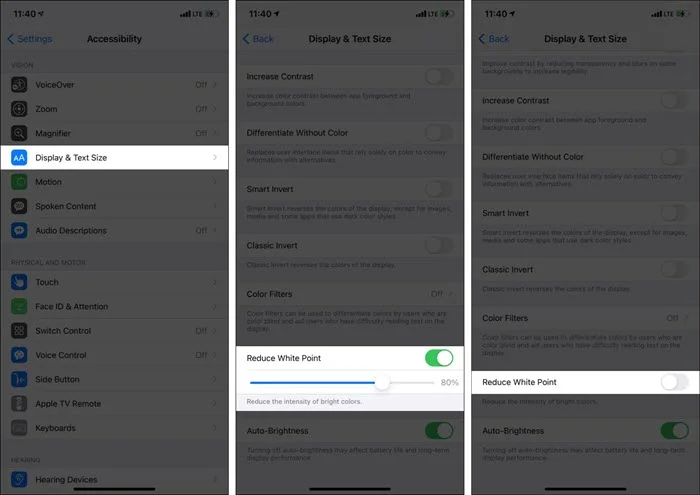
The iPhone's Low Power Mode tweaks the settings so that the phone consumes less battery power. Turning on the Low Power Mode also decreases the screen brightness.
Here is how to turn it off: Open Settings and go to Battery. Turn off the toggle bar for Low Power Mode.
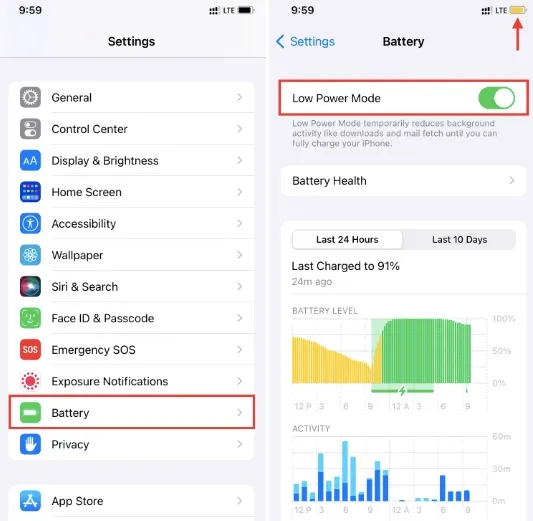
The screen zoom feature of your iPhone might be useful in some situations. However, the feature can also cause the screen dimming issue. Let’s see how you can turn off Screen Zoom:
Open iPhone’s Settings and go to Accessibility. Now find Zoom and turn off the toggle bar beside it.
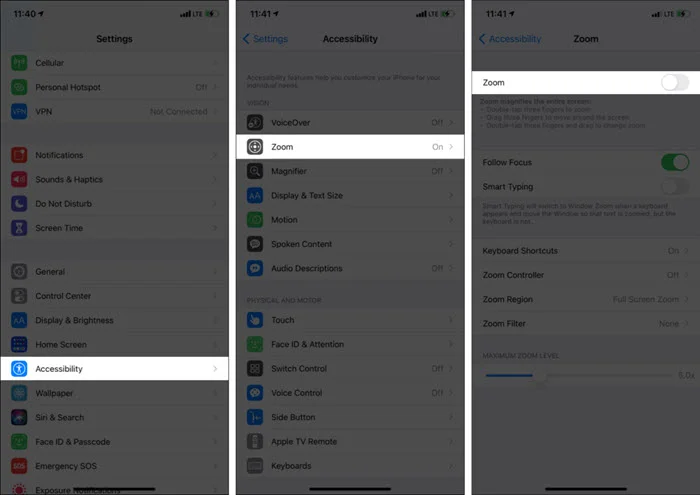
Your iPhone will automatically turn off and lock the screen when it’s idle. The device lets you know about this by dimming the screen before doing so. This can cause the display to dim very often, which can be disturbing for you. You can solve this issue by extending the idle time before the display lock.
Here is how to do this: Open Settings and go to Display & Brightness. Press on Auto-Lock and select the preferred period or Never.
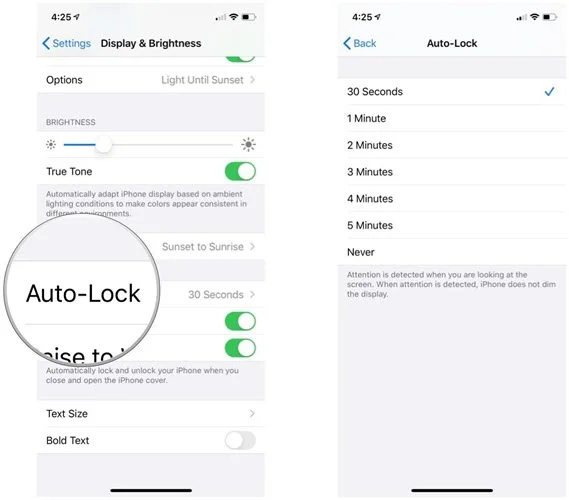
Restarting your iPhone can help to solve a variety of minor issues including the dimming screen. Here is how to restart your iPhone depending on the model you have:

Sometimes the dimming problem can be caused by a minor software bug in your iPhone. In such a case, the only way to solve it is by updating the device.
Here is how to update your iPhone: Open Settings and go to General. Press Software Update > Download and Install if the update is available.

When you are running several apps at once, your iPhone may become very hot and it may also change the display’s appearance. In such a case, close all the open apps and leave the phone for a while to cool down.
If none of the above solutions work, consider resetting all the settings. This will delete all your customized settings, however, it won’t affect your data like photos, videos, etc.
Here is how to do this: Go to General from Settings. Find and tap on Reset > Reset All Settings. Then confirm the operation and proceed.

If you are still encountering the screen dimming issue, you might need a third-party iOS repair tool to solve it. We suggest you using FoneGeek iOS System Recovery as it can help you to fix various iOS issues including iPhone keeps dimming efficiently. This tool is packed with a variety of features and it can fix your iPhone without any data loss.
Let’s see how to use the FoneGeek iOS System Recovery tool:
Step 1: Open the official website of FoneGeek iOS System Recovery to download and install the app on your Windows/Mac PC. Launch the app after completing the installation and choose “Standard Mode” from the home interface.

Step 2: Connect your iPhone through a USB cable and wait for the program to detect the device. Sometimes your device might not be detected automatically. In this case, you need to put your iPhone into Recovery/DFU mode. Simply follow the on-screen guide for this.

Step 3: After that, you will be asked to download the available firmware. Pick the preferred package and then press “Download”.

Step 4: Once the firmware package is downloaded, press the “Fix Now” button. That’s it, the repair process will begin shortly and your device should be ready to use within a while.

If your iPhone keeps dimming, we hope now you will be able to solve it by following the above guide. We have discussed several possible fixes of this problem. However, if you are not interested in going through all the solutions, then FoneGeek iOS System Recovery can be your best bet. You should be able to fix the annoying issue easily within a few minutes.
Fay J. Melton has explored the area of technology and software for more than 5 years and he is enthusiastic about helping users solve various technology issues.
Your email address will not be published. Required fields are marked *

Copyright © 2025 FoneGeek Software Co., Ltd. All Rights Reserved