
Are you trying to connect your iPhone to your MacBook to charge or sync data, but it keeps connecting and disconnecting? Well, this is a common problem many people have faced at one point or the other, and there are several reasons why your iPhone isn’t establishing a connection. The first diagnosis you should check out should be the lightning cable, perhaps it is defective.
In this post, we will enlighten you on the different issues that can cause your iPhone to play charging sound with haptic vibration continuously when plugged into a MacBook. We’d also show you a solution on how to fix each scenario. And at the end of this post, we will give you a bonus tip on how to repair iOS to get rid of various iPhone problems. So, let’s start by understanding what will cause your iPhone to keep connecting and disconnecting from Mac and how to fix it.
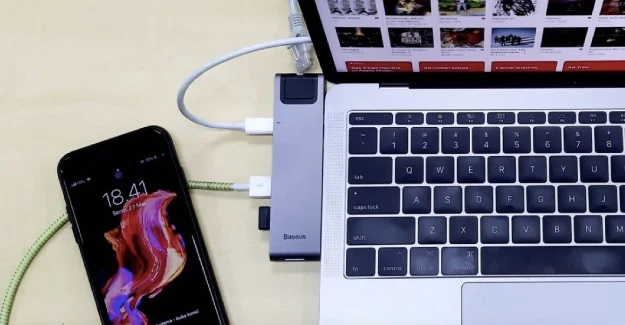
We have organized 9 of the most related causes and solutions that will help you fix iPhone keeps charging and discharging when connected to Mac. So, if you are encountering this issue, use the steps below to resove the problem.
Firstly, check the basics like the lightning cable if it is properly connected to your iPhone and MacBook. If it is connected properly and the problem persists, connect the cable to the brick and see if your iPhone battery charges to know if the problem is from your MacBook port.
If your battery charges then the lightning cable is in good working condition. Now that you have ruled out the possibility that the lightning cable is faulty, it could be that the USB port on the Mac is faulty. So, try the lightning cable on another port on your MacBook, you might be lucky it may work. If it doesn’t work still, move down to other solutions.
Another trick you can try to fix this issue is to reset the Location and Privacy on your iPhone. But before you reset the location and privacy on your iPhone, ensure you disconnect it from your MacBook. To reset your iPhone location follow the steps below:
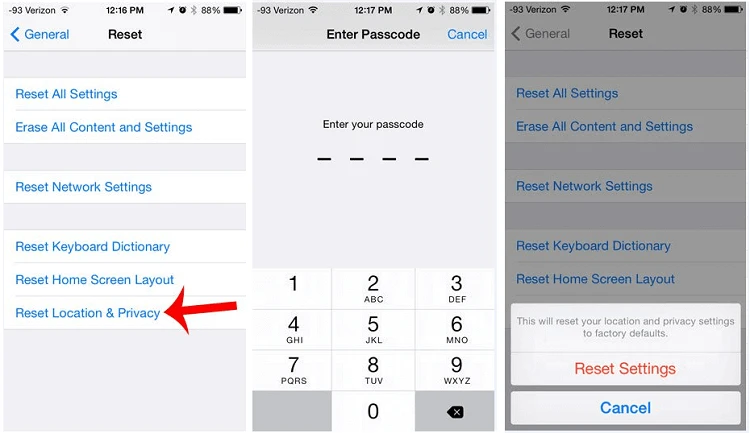
Resetting the location and privacy on iPhone will restore all the location and privacy settings to default. After doing this, all your apps will ask for location permission.
If after resetting Location and Privacy the issue still persists, restart your iPhone and MacBook. Rebooting your iPhone and Mac will most likely fix the problem. To restart your iPhone and MacBook, follow the steps below.
To restart an iPhone

To restart a MacBook
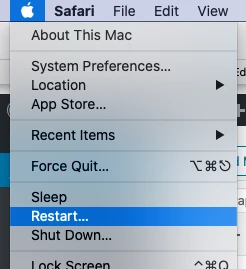
Another solution to iPhone keep connecting and disconnecting from Mac is to stop the USBD process. To do this follow the step below:
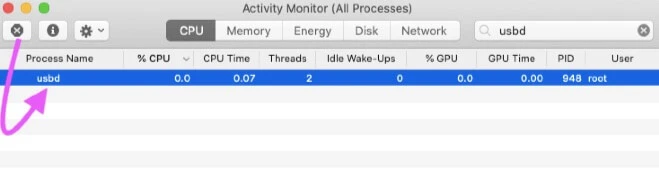
Note, it is important to pause the USBD process to reduce the power output of the USB ports. In other words, this will make your device charge slower than usual. But your iPhone wouldn’t keep connecting and disconnecting from the MacBook.
If after all the above fixes, the problem persists, it could be that there's an error with the SMC or NVRAM. The SMC is responsible for managing the behavior of components of your MacBook like the amount of power set to the USB port. While the NVRM or non-volatile random access memory stores the settings for quick access. As such, a quick reset might fix the error. Follow the steps below to reset the SMC and NVRAM:
Creating a new admin account may also help to fix the issue of the iPhone’s connecting and disconnecting. Creating a new admin account will create a new directory where all the settings don't overwrite in the main account. To create a new admin account, following the steps below:
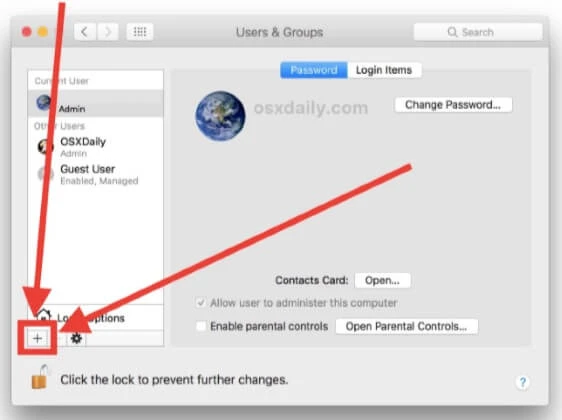
Reinstalling the MacOS on your MacBook can help repair corrupted system files including iPhone keeps connecting and disconnecting from Mac problem. Reinstalling macOS will not erase your saved data. Nevertheless, backup all your important files to Time Machine for security purposes. Ensure your MacOS is connected to a stable Wi-Fi connection and the battery is charged. Thereafter, follow the steps below to reinstall macOS:
Apple suggests that to use MacBook and iPhone seamlessly, both devices should run on the latest version. Before reinstalling macOS on your iPhone or MacBook, ensure your battery charge has 50% or more and is connected to a stable Wi-Fi connection.
On your iPhone

On your MacBook
macOS Mojave or later versions
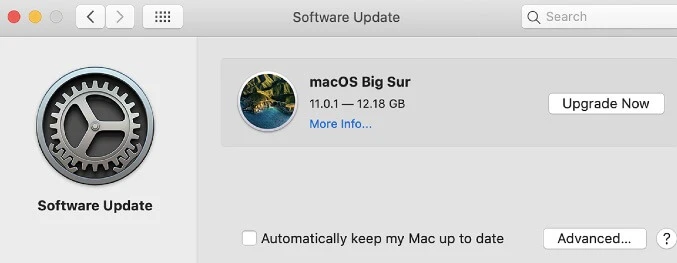
Earlier macOS versions
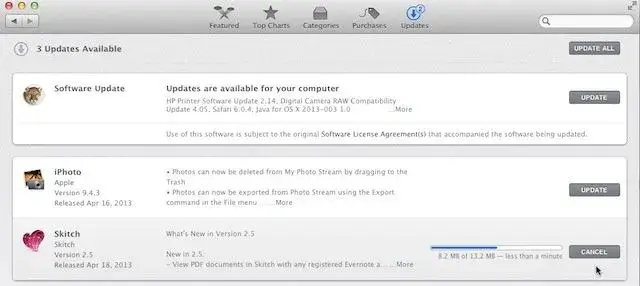
Note, this step will erase all location and privacy settings on your iOS device. So, anytime you open an app that requires access to your location, you will be asked to confirm the privacy settings once again.
If after trying out all the troubleshooting we suggested above, your iPhone keeps connecting and disconnecting from the Mac, then you may be having issues with your phone’s system. You can easily repair it with a tool that can also be used to get rid of various iPhone problems. FoneGeek iOS System Recovery is an iOS repair tool that can help you fix issues with the operating system of your iOS device. Here’s how to use this software:
Step 1. Download, install and launch the software on your computer. Then choose ‘Standard Mode’ on the software.

Step 2. Connect your iPhone to your computer and click on 'Next'.

Step 3. On the next page, you will need to download the firmware for your iPhone by clicking on the Download

Step 4. Once the firmware is downloaded, the software will begin to repair your iPhone.

In conclusion, if your iPhone keeps connecting and disconnecting from Mac try any one of the above fixes to solve it. An unstable connection between your iPhone and Mac is not stable, the above method should detect the issue. And if it is a software error, the above troubleshooting should fix the problem. And ultimately, take advantage of the Tenorshare ReiBoot repair tool to get rid of all other issues on your device.
Fay J. Melton has explored the area of technology and software for more than 5 years and he is enthusiastic about helping users solve various technology issues.
Your email address will not be published. Required fields are marked *

Copyright © 2025 FoneGeek Software Co., Ltd. All Rights Reserved