
 User Concern
User Concern“Yesterday I dropped my iPhone 13. And when I picked it up nothing happened - at least what I could see. When I came home I realized that my flashlight weren't working. The phone has not been in contact with water. Any ideas what I could do to fix it.”
iPhone flashlight feature is an essential part for illumination. If you are encountering the issue that the iPhone flashlight is not working due to unknown reasons, you may be lost in a fog anxious.
Actually, you can take heart from the fact that this problem is not necessarily meaning that a hardware issue exists on your iPhone, iPad.
Users who have experienced the iPhone flashlight problem also shared simple fixes to resolve the problem. Below are the details of ideas of us and the users.

Before resolving the problem, let’s take a look at the cases of iPhone flashlight or camera not working.
If the Camera app is turned on, it will disable the flashlight feature on your iPhone. Since the flashlight and camera cannot be used together. This method sounds to be powerless but still worth trying.
If your iPhone model is newer than iPhone X, you can swipe up from the home button, find and force close the Camera app.
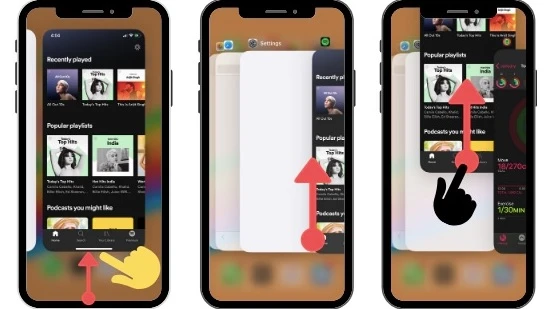
The flashlight may not work on iPhone if the device is run out of power. That’s to say, you should ensure that your iPhone has sufficient power before opening the flashlight.
It is also recommended to enable "Low Power Mode" by going to iPhone Settings > Battery.
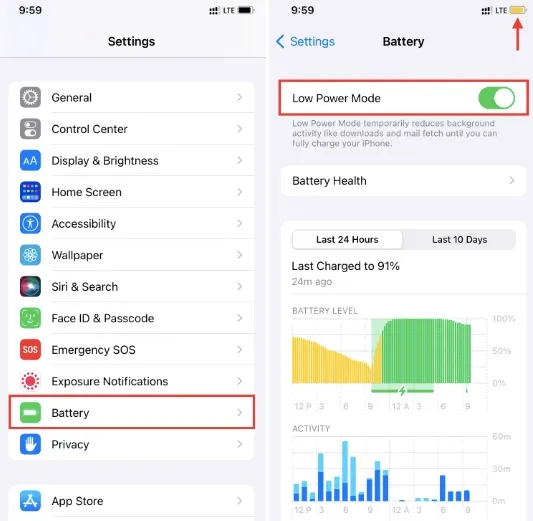
The lens of the flashlight may be blocked if the device is protected with a case. Just remove the iPhone case and open the flashlight to check whether it is working.

Go to Settings, find the option of "Do Not Disturb" and enable the "Manual" option by toggling the switch. When Do Not Disturb is turned on, a moon icon will appear in the status bar and all the calls and alerts arrive will be in silent.
It seems to be impossible to tackle the flashlight problem, but it is indeed a useful choice available.
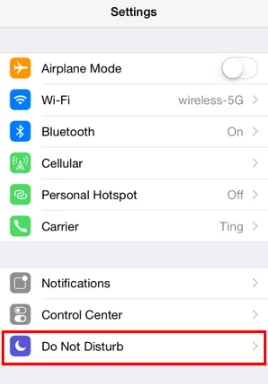
Have you checked whether "Show on Lock Screen" is turned on in Notifications? If the feature is turned off, the flashlight will not work when your iPhone is locked or new notifications arrive.
It is also very easy to turn on the feature. Go to Settings > Notifications > Under the Alerts to turn on "Show on Lock Screen".

The flashlight may stop working if it is stuck on the camera app. In this case, you can open the Camera app, click on Video option and click on the flash icon to set it off. Then turn on the flash option a few minutes later.
It is always a potential way to fix most iPhone problems. Here is how to:
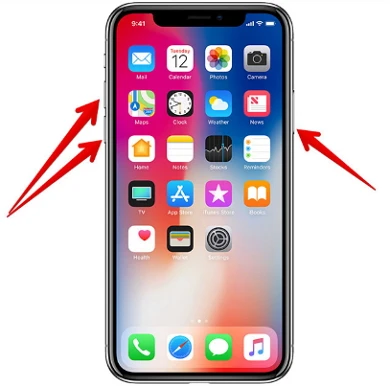
That force restart iPhone could also fix the flashlight not working on iPhone issue. To force restart iPhone:
Hold the Volume + button shortly and do the same with the Volume - button. Then keep pressing the side button until you see the Apple logo on iPhone.

Outdated system version could also cause the iPhone flashlight problem. To update your iPhone system version, you can:
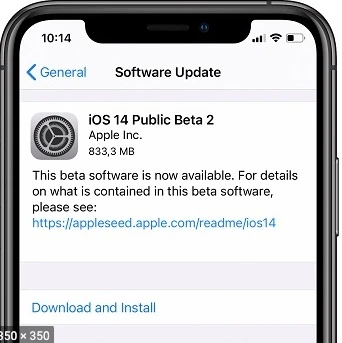
You may have tried this method for several times before. The tip actually does make a difference to resolve some issues.Go to Settings > General > Reset > Reset All Settings.
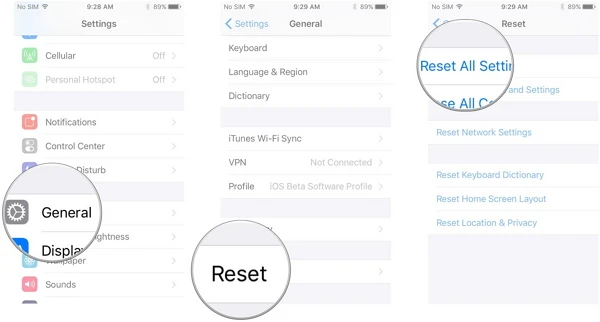
 Note
NoteThis is possibly the most extreme and time-comsuming way for iPhone flashlight issue. You can restore your iPhone to factory settings and restore the device to previous versions.
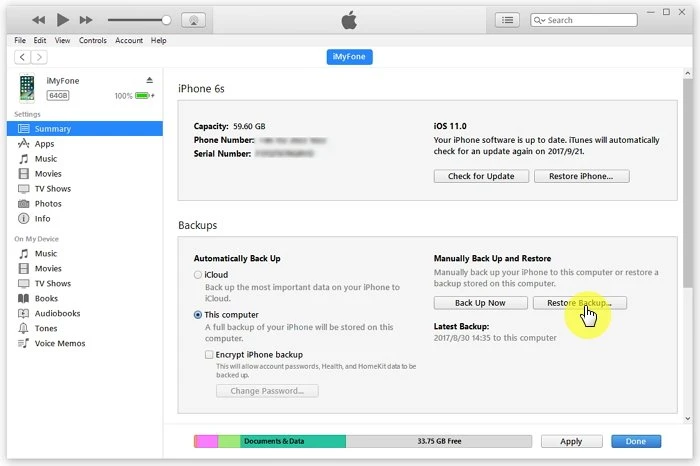
 Note
NoteIf the flashlight is still not working when the button is normal, it's possibly the hardware issue on the device. You should go to Apple store to repair the device by professional staff. It should be free is the device is under warranty.
If the flashlight is still unable to work after trying the methods above, FoneGeek iOS System Recovery software is recommended. This program is mainly used to fix any difficult problems arise from time to time, such as iPhone stuck at upgrade request, black screen of death, etc. FoneGeek iOS System Recovery will not erase information on your iPhone, and almost all the iOS devices running iOS 17/16/15 are supported.
Step 1. Download and launch the iOS System Recovery on your computer. Then choose "Standard Mode".
Step 2. Using an USB cord to connect your iPhone to computer. After the device being detected to be unnormal, the device information will also be detected and displayed. Check if the information is correct and click "Download" button.

Step 3. The program will start to download the firmware package that locates your iPhone problem. Once the process has finished, your device will restart automatically and be back to normal.

Fay J. Melton has explored the area of technology and software for more than 5 years and he is enthusiastic about helping users solve various technology issues.
Your email address will not be published. Required fields are marked *

Copyright © 2025 FoneGeek Software Co., Ltd. All Rights Reserved