
Using the iPhone's inbuilt flashlight tool is so simple as you just open the Control Center by swiping up on the Home screen and then tap on the flashlight icon to turn the it on or off.
However, that’s not always what happens. Sometimes you may find the iPhone flashlight grayed out, which means you can’t turn the flashlight on or off no matter how many times you tap the icon.
Low power mode, system error, or something else like damage to the iPhone’s flashlight could cause this to happen. If you’re having the same problem, this post will help you.
Below, we’ll let you know some of the most common reasons why you’re having the iPhone flashlight button grayed out and then list several practical solutions that can help you fix it. Let’s get into it.
There could be many possible causes behind the iPhone flashlight greyed issue. As such, the best way to solve it is to understand what’s really causing it to happen in the first place. Some of the potential reasons that often lead to this flashlight icon grayed out iPhone problem include:
One of these reasons could be behind this flashlight button grayed out iPhone issue you’re facing and it’ll basically stop you from using the flashlight tool whenever you need it. To fix it, try the following steps.
As mentioned earlier, you would often encounter the flashlight grayed out iPhone problem when you have the camera app running. If that’s the case, then it’s easy to solve this as it’s just a matter of closing the camera app. The process of closing the app may vary, though, depending on the iPhone model:
If it’s an iPhone with Face ID:
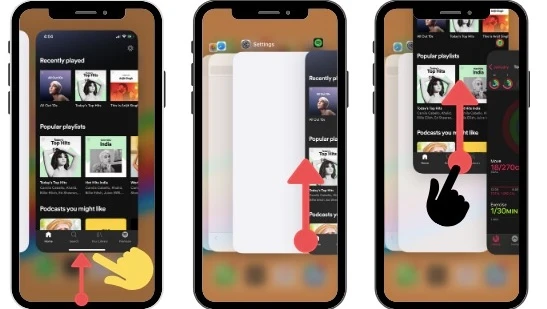
If it’s iPhone 8, SE (1st generation), or earlier model:
Several programs that run on your iPhone could be accessing the camera simultaneously in the background. This is probably what’s causing the flashlight icon grayed out iPhone issue. The solution is to close all the apps and then restart the iPhone.
If the first two solutions failed to work, don’t be disappointed. What you should do next is to check whether your iPhone is running in the low power mode. If it is, then disable the mode. You may also want to charge your iPhone as this may as well help it use the flashlight more effectively in case the button is grayed out.
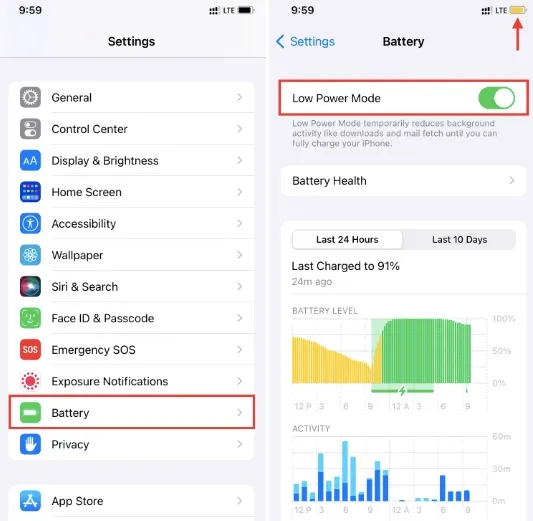
Disabling LED flash notifications is another method that has worked for many iPhone users when it comes to fixing this flashlight icon grayed out iPhone issue. So, give it a try by:
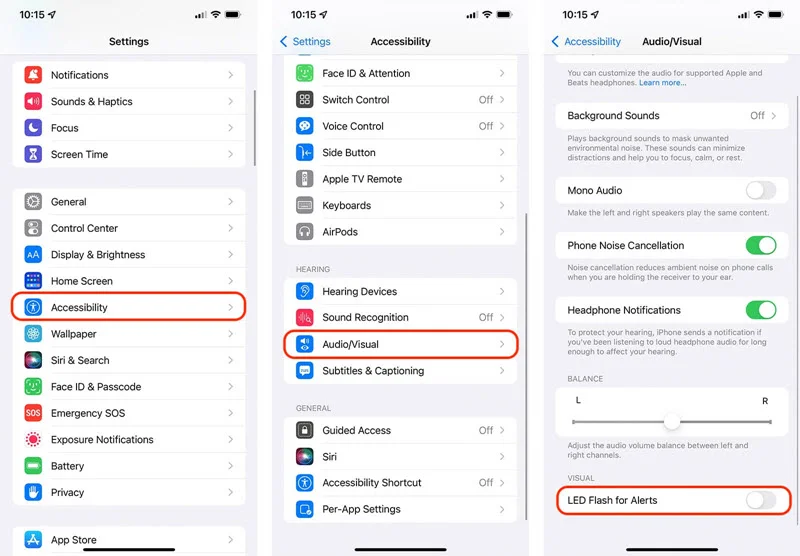
It’s possible that you’re getting this flashlight button grayed out iPhone error because your device is experiencing a minor operational issue. You can easily fix this, though, by forcefully restarting your iPhone. How you do that will depend on your iPhone’s model.
If it’s iPhone 8 or SE (2nd gen), use the Volume buttons;
If it’s iPhone 7/7 Plus;
If it’s iPhone 6S, SE (1st gen), or an earlier mode;

Once you perform these steps on your iPhone, it will reboot. In case the flashlight fails to work and the issue is still not fixed, try the next method.
Ensuring your iPhone’s iOS is always up to date is very essential. Frequent errors like the iPhone flashlight button grayed out are bound to occur in your device if the iOS is outdated. There are several ways you can download and install the latest iOS for your iPhone.
The simplest way is:

Updating using a computer:
Using iTunes software on your computer, you can as well download the latest iOS version for your iPhone. You just connect the phone to the computer, open iTunes and tap the Devices tab. From there, you choose the update option right below the Summary and the firmware file will be downloaded and installed.
If you’re still having the flashlight icon grayed out on your iPhone even after trying every method above, then it’s likely that your device has a system problem. In this case, the best advice we would give you is to use FoneGeek iOS System Recovery as it’s able to resolve the problem completely. It is a powerful, all-in-one tool for fixing all kinds of iOS system issues you may be experiencing. It’s highly reliable and simple to use. Just follow these steps:




After your iOS issue gets fixed, the iPhone will reboot automatically.
The iPhone flashlight grayed out issue can be frustrating, but it’s easy to fix. If after trying all the solutions we’ve provided, you still have the same problem, then it’s highly likely that the cause could be related to your device’s hardware.
The way to fix this is to take the iPhone to any nearest service center within your area and let them know your problem in detail. They’ll help you out. We also recommend you get Apple’s help if the phone is still under warranty. They will be able to fix the problem without any issues if the cause is something to do with the hardware.
Joan J. Mims is interested in researching all tips about iPhone, iPad and Android. He loves to share useful ideas with all users.
Your email address will not be published. Required fields are marked *

Copyright © 2025 FoneGeek Software Co., Ltd. All Rights Reserved