
Your iPhone is connected to the WiFi but no internet? Is the situation sounds familiar? Well, you are not alone! A lot of other iPhone users also reported this issue.
There are several potential reasons why this could be happening. Some common culprits include:
The good news is you can easily solve this issue. In this article, we will discuss some of the effective solutions you can try when the iPhone is connected to WiFi but there is no internet. Keep reading.
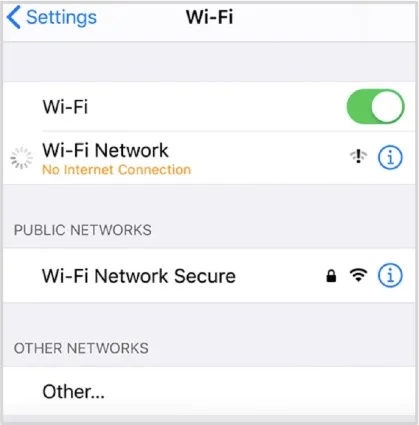
First, we recommend you turn off the WiFi and turn it on again. In most cases, you should be able to get rid of the issue with this small effort.
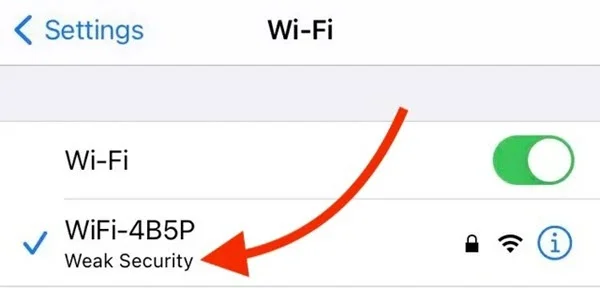
We can also disable and enable Wifi from the Control Center of iPhone:
Once you've turned off Wi-Fi, wait for 10 seconds before tapping the icon again to turn it back on. This brief pause can give your iPhone a chance to reset its network settings and establish a new connection, potentially resolving any issues you were experiencing with your Wi-Fi connection.
Enabling and disabling the Airplane mode can restart the networks of your iPhone. Doing so can help to get rid of the iPhone connect to WiFi but no internet issue. Here is how to do this:

Another thing you can consider trying is forgetting the WiFi network and reconnecting it. Before you do this, make sure that you know the WiFi password. Here is what to do:
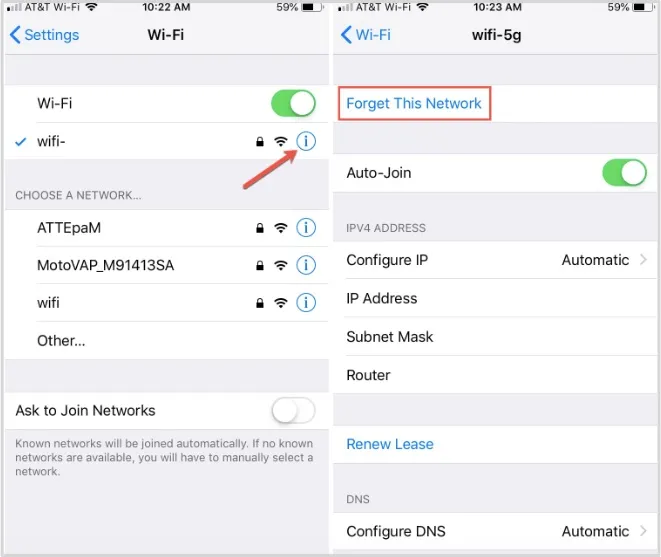
You can reconnect again by pressing the network name and entering the password.
In some cases, your iPhone might require location access to work efficiently. So, if your WiFi is not working, consider turning on the location settings for WiFi. Here is how to do that:
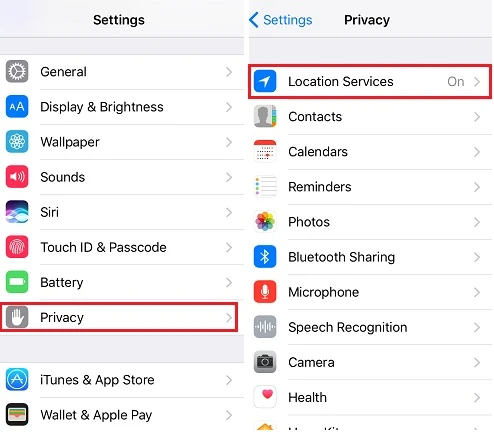
If you're still experiencing issues with your iPhone internet connectivity, another potential solution you can try is to eject and reinsert the SIM card.
This method may not be effective especially if the SIM card is not damaged in any way, but it is definitely worth a try.
If you're experiencing a lack of internet connectivity on your iPhone, it may be due to an expired DHCP lease. Here's how to fix the issue:
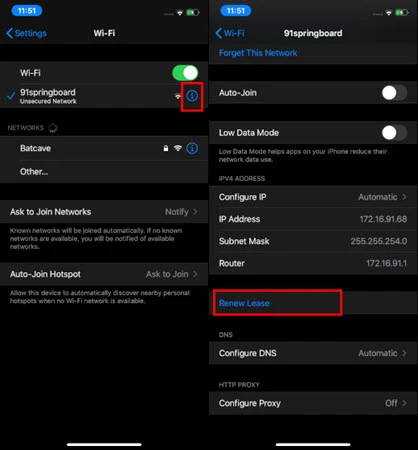
If you're experiencing issues with your iPhone's cellular data not working, it's possible that turning on Low Power or Low Data mode could be contributing to the problem.
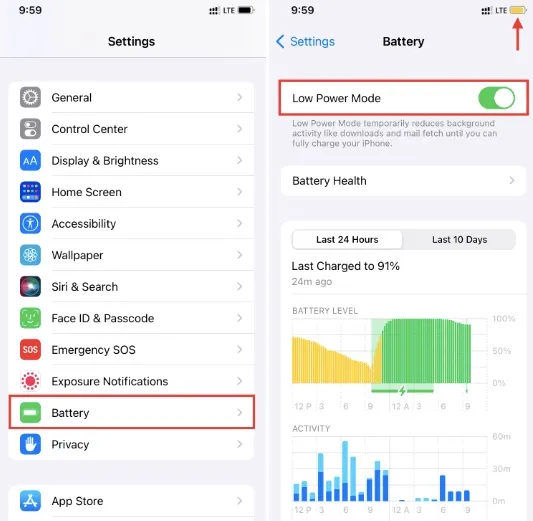
If the iPhone is still connected to the WiFi but no internet, it's possible that the private address of your Wi-Fi network is causing the problem. Some users have reported that turning off the private address can resolve this issue. Here's how you can turn off the private address:

Restarting the iPhone can solve the minor glitches that may malfunction the network. To restart your iPhone, tap and hold the Power button and wait till you see the slide to power off option.
If your iPhone comes with a Side button, tap and hold the side button along with either volume button until you get the slider. Then drag the slider to turn off the device.

After a few seconds, restart the iPhone by long-pressing the Power button or Side button.
Sometimes the iPhone WiFi no internet issue can be with your router. Try restarting your router if the above solutions don't work.
To restart your router, unplug the device from the electric outlet and plug it back after a few seconds. Your router should reconnect to the network within a while.
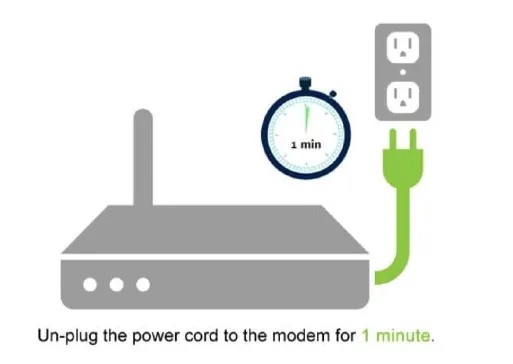
Is the WiFi assist turned on on your iPhone? Consider turning it off as it can lead to connectivity issues sometimes. Here is how to switch the feature off.
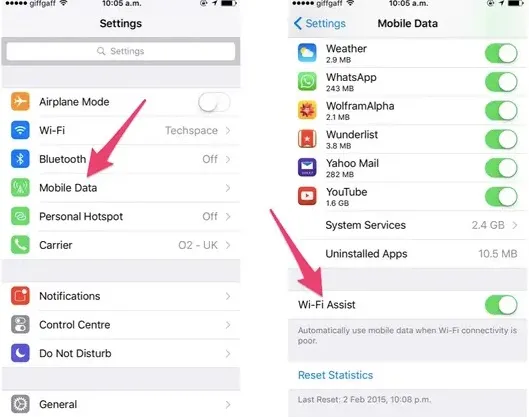
Sometimes some incompatible settings can prevent your WiFi network from working smoothly. In these cases, you will need to reset the network settings. Here is how to reset network settings:
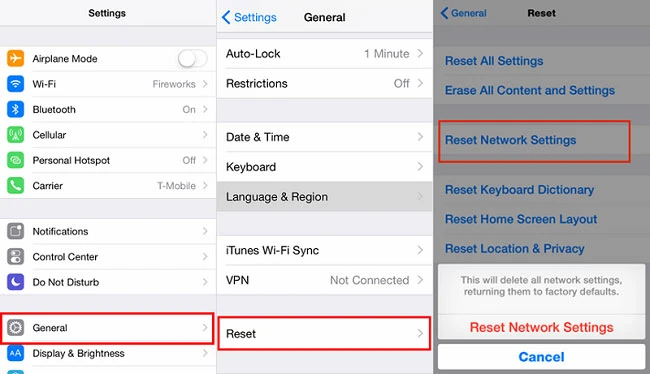
Are you using a VPN with WiFi? Your VPN can sometimes prevent you from connecting to the internet.
To turn the VPN off, simply open the VPN app and disconnect from its server. Usually, the low-grade and free VPN can cause connection issues. Consider using a premium VPN.
Sometimes the wrong time and date settings can cause the WiFi connected but no internet issue. Make sure that these settings are accurately set based on your time zone.
Here is how you can access the settings: open Settings and go to General > Date & Time. Modify the settings manually or automatically turn on the option for setting date and time.
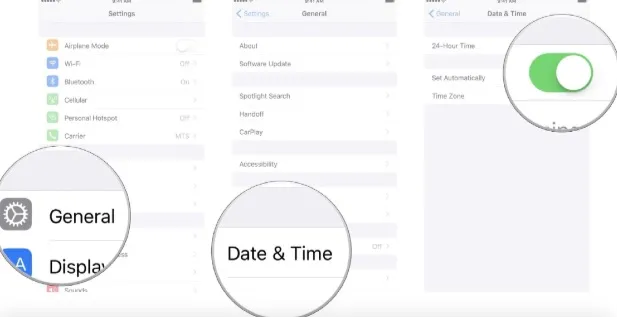
Is your iPhone running on an outdated iOS version? The old iOS version can cause many issues, including the WiFi problem. Consider updating the operating system to the latest version. Here is how:

While factory resetting your iPhone normally causes data loss, using third-party tools such as FoneGeek iOS System Recovery may allow you to reset your device without losing data. If you're still experiencing issues with your iPhone internet connectivity despite trying other solutions, restoring your iOS device with FoneGeek iOS System Recovery may be a good option to consider.
Step 1: First, download the FoneGeek iOS System Recovery and complete the installation. After that, launch the program and press "Standard Mode".

Step 2: Connect your iPhone with the PC. If the FoneGeek app does not automatically detect it, you will require to boot it into Recovery or DFU mode following the on-screen guide.
Step 3: Now, FoneGeek will search for relevant firmware and show the available versions. Pick the preferred version and tap "Download".

Step 4: Now click "Fix Now". That's it; this will begin fixing the issue. Your iPhone will restart after a while, and the issue should be solved.

Where is the Wi-Fi Indicator on my iPhone?
The signal strength of the currently active Wi-Fi network can be easily checked on an iPhone or iPad by looking at the status bar at the top of the screen. The signal strength is represented by a series of bars, with more bars indicating a stronger signal.
Why Is my iPhone Not Connecting to the Internet Even When I Have 4G?
If your iPhone is unable to connect to the internet despite having a good Wi-Fi signal, it's possible that the network settings on your device have been accidentally changed. This can happen when you tinker with the settings or install certain apps that alter the network settings without your knowledge. To ensure that your network settings are correct, you can go to the Settings app on your iPhone and navigate to the Wi-Fi section.
It can be very frustrating when your iPhone connected to WiFi but no internet. After reading the article, we hope now you know what you should do when your iPhone say connected, but there is no internet. You can also use the FoneGeek iOS System Recovery to quickly and easily eliminate any issue, including the connectivity problem.
As a professional writer who is interested in technology, Edwin J. Parke has helped thousands of users by offering various tips to solve their problems.
Your email address will not be published. Required fields are marked *

Copyright © 2025 FoneGeek Software Co., Ltd. All Rights Reserved