
"iPhone cannot verify server identity" is a common issue you may encounter while using the mail app. This problem can be very disturbing as it will prevent you from sending and receiving emails. However, it can be easily solved.
iPhone cannot verify server identity prompt occurs when your iPhone finds that the SSL certificate of the mail server does not match its domain name. That’s to say, when the device tries to match the SSL Certificate and the server settings to test its reliability, it may be unsuccessful and display the error of ‘Cannot Verify Server Identity’.
This article discusses why your iPhone says it cannot verify server identity and what you can do to fix this problem. Let’s check it out.
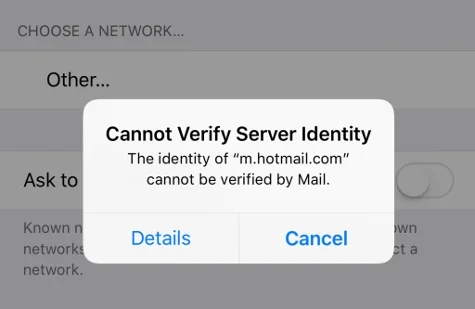
iPhone marks the server as unreliable and pops up this error. It typically occurs while adding a new email account, updating the prior mail server certificate, or migrating the email account.
Sometimes, bugs on the iOS version of the iPhone can also cause it. Whatever the reason is, you should be able to solve the issue easily in most cases.
If you cannot verify server identity on your iPhone, don’t worry, below are some effective solutions you can take to get rid of the problem.
What we should try first is to check date and time on iPhone to ensure that information is correct. We can also set them to automatic from iPhone settings when necessary.
If there is no problem with the date and time, we can proceed and try other methods.
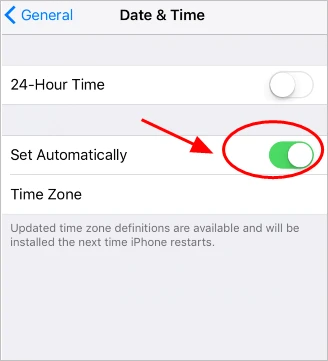
If you are lucky, you might be able to get rid of the issue just by restarting your iPhone. Here is how to do it on different iPhone models:

Drag the slider to power off the iPhone. Wait a while, then press and hold the Top or Side button again to turn the device back on.
Sometimes, the problem can occur because of a glitch on the Mail app. In this case, restarting the app may solve the problem.
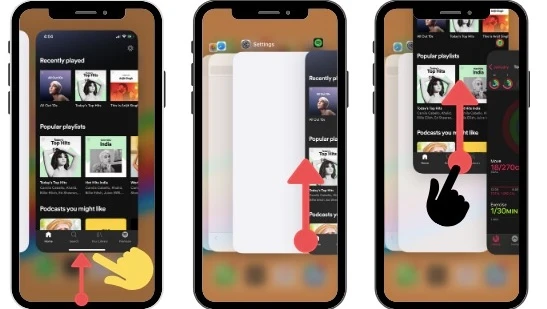
Sometimes your mail server can be blocked by the ISP, which will prevent the iPhone from verifying the server identity. Using a VPN can also cause this issue. In this case, close the VPN and try the mail using another Wi-Fi or cellular data.
Removing the email account and re-adding it will reset the server identity details, which may help to solve the issue. Here is how to do this:
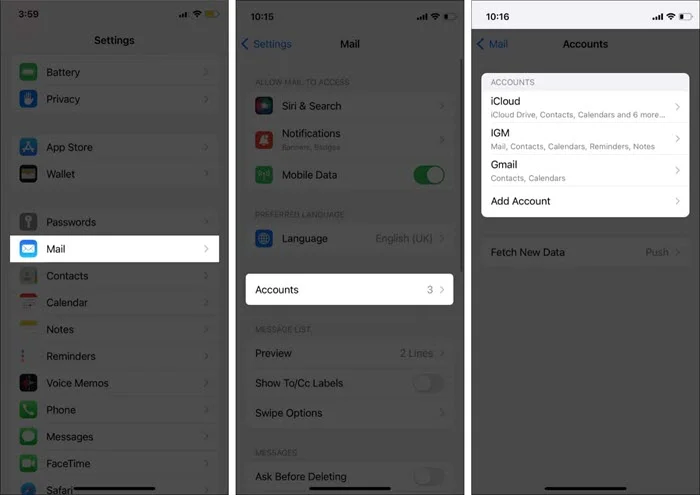
This will remove the email account. You can re-add it by going to Mail and then Add Account.
Resetting your network settings means all the customized networks in the device will be removed and restored to default settings. If the error is caused by invalid settings, resetting the network setting may help. Here is how to do this:

Sometimes the settings of the apps on your iPhone can interfere and cause the issue. As it can be hard to find which app is causing the issue, you can try to reset all settings on your iPhone. Here is how to do this:

If the issue is caused by a system bug, you might be using an outdated iOS version on your iPhone. You will need to update the iOS to the latest version to solve the issue.
First, go to Settings > General > Software Update to check if new iOS versions are available. If so, Download and Install the update.

Updating the carrier settings can also be useful if some network problems cause the error. To update carrier settings, go to Settings > General > About. Then, scroll down to find the carrier section. Complete the update if available.
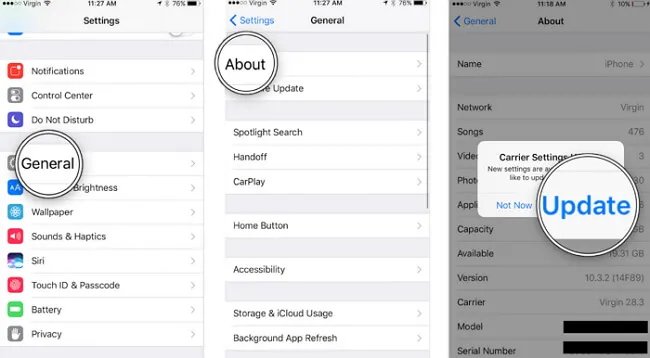
If you still cannot solve the issue, consider factory resetting your iPhone. Remember that this will remove all the data and settings stored on the device. Here is how to perform the reset:

Fortunately, there is a way to solve the problem and bring your iPhone to normal state without losing any data. You can use the FoneGeek iOS System Recovery tool for this. It allows you to solve more than 200 iOS system-related issues quickly and efficiently. The powerful tool is easy to use and lets you fix any iOS-related issues safely. And the best thing is there is no chance of losing your data while using it.
Let’s see how to fix iPhone cannot verify server identity without data loss:
Step 1: Download and install the FoneGeek iOS System Recovery on your Windows or Mac computer. Then, launch the program and choose "Standard Mode" on the homepage.

Step 2: Now plug your iPhone to the computer with a USB cable. If your device is in the normal state and running iOS 12 or later, unlock the phone and press "Next."

If the device is not detected by the software, boot it into the DFU or Recovery mode by following the on-screen guide.

Step 3: You will now notice the available iOS versions and your iPhone model in the app interface. Select the preferred version of the Firmware and press "Download."

Step 4: Wait until the FoneGeek program downloads and verifies the iOS firmware. After that, press "Fix Now" to begin solving the issue. Within a while, your iPhone will restart. That's it; the problem should be solved now if a system error causes it.

Actually, none of the above solutions will work if the problem is with your email service provider. Such as, they can be under maintenance or going through some other technical difficulties. In these cases, you will need to connect with the service provider to understand the situation.
You may also request them to take care of the issue and reconfigure the email server. You can also consider reaching out to Apple Support to report the issue. This might be helpful if the issue is with the Apple server.
There you have it, 10 different fixes to solve the iPhone cannot verify server identity. We hope you will be able to get rid of the issue following the solutions we outlined above.
If you are sure that a system error is causing the issue, don't waste your time trying all the methods. Instead, make use of the FoneGeek iOS System Recovery software to fix the problem easily and quickly.
As a professional writer who is interested in technology, Edwin J. Parke has helped thousands of users by offering various tips to solve their problems.
Your email address will not be published. Required fields are marked *

Copyright © 2025 FoneGeek Software Co., Ltd. All Rights Reserved