
 User Concern
User Concern“I've heard a lot of people are having a black screen in the camera App after the iOS 18 update and I'm one of them. Is there anything I can do to fix this?”
Is your iPhone camera showing a black screen or not working at all? You’re not the only one facing this problem. Although iPhones are known for their powerful cameras and smooth performance, issues like black screens, frozen camera apps, or non-working cameras are fairly common.
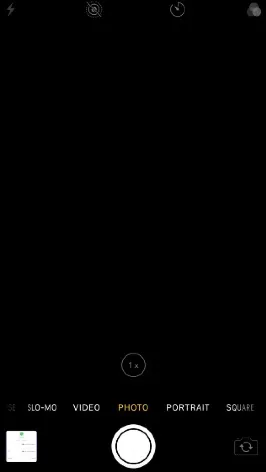
These problems can stop you from taking photos or videos, which can be frustrating. But don’t worry - this guide will walk you through several helpful tips and solutions to fix your iPhone camera and get it working again in no time.
If your iPhone camera is showing a black screen, it usually means the camera app is unable to function correctly. This can be caused by several different issues. Here are the most common reasons:
If the Camera app fails to load properly, it can result in a black screen when you try to use it. In many cases, force-closing and reopening the app can resolve this issue quickly and restore normal camera function.
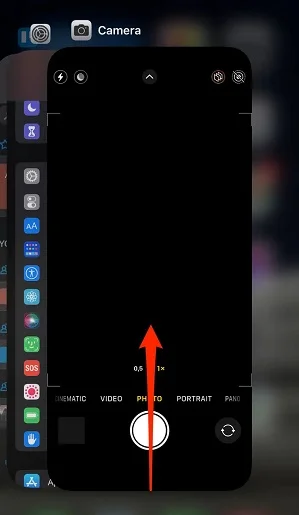
If your iPhone camera isn’t working, restarting the device can often fix the issue. A simple reboot can clear out minor software glitches that may be interfering with the camera. Here’s how to restart your iPhone:

A dirty or smudged camera lens can affect your photo quality or even cause the camera to stop working properly. Cleaning the lens can often solve these problems. Here’s how to safely clean your iPhone’s camera lens:
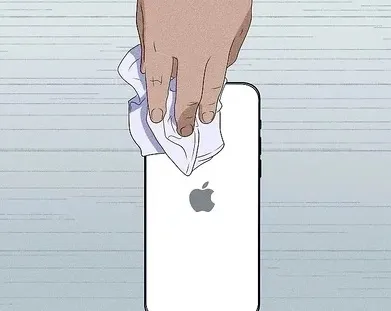
Sometimes, one of your iPhone’s cameras may experience issues and stop functioning properly. In such cases, switching from the front camera to the rear camera - or vice versa - can help resolve the problem and restore normal operation.
It may be surprising, but many users have found that the iPhone camera shows a black screen or stops working when the VoiceOver feature is enabled. This is likely a software glitch in iOS that can interfere with the camera’s function. To fix this, you need to turn off VoiceOver by following these steps:
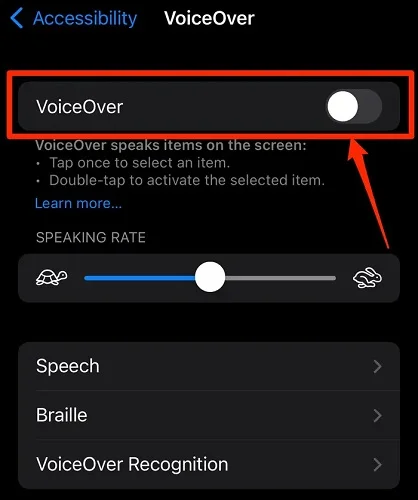
Running an outdated version of iOS can cause compatibility problems that may make your iPhone camera malfunction. Updating your device to the latest iOS version can often resolve these issues. Here’s how to update your iPhone’s iOS:

Besides updating iOS, it’s important to keep your Camera app and other related apps updated as well. App updates often bring bug fixes and enhancements that can resolve camera problems. To check for app updates:
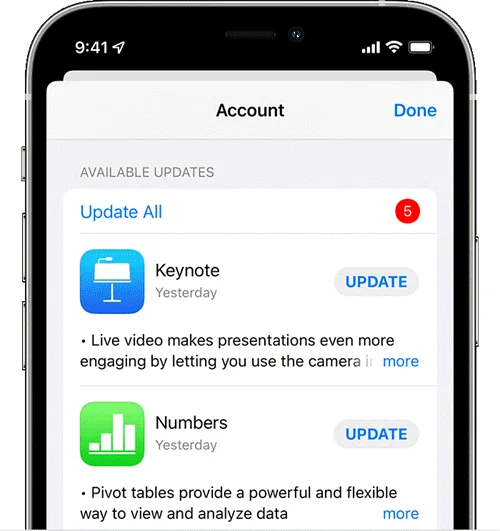
Resetting all settings on your iPhone can often resolve camera problems caused by incorrect configurations. Keep in mind, though, this will restore all your personalized settings to their defaults - but it won’t delete your data. To reset all settings on your iPhone:

In most cases, resetting your iPhone’s settings can fix camera problems. If that doesn’t work, you may need to perform a factory reset, which erases all content and settings. Make sure to back up your data before proceeding. Then, follow these steps to reset your iPhone to factory settings:

In addition to the common issues mentioned earlier, firmware problems can also cause your iPhone’s camera to malfunction. In such cases, a third-party tool like FoneGeek iOS System Recovery can be very effective. This software works with all iPhones, including the newest iPhone 15 and 16 models, and supports the latest iOS versions like iOS 17 and 18. It can fix many iOS problems without deleting your data, making it a great option to solve camera and other system issues.

If you’ve tried all the troubleshooting steps and your iPhone camera still isn’t working, it might be time to contact Apple Support. Their experts can help you with advanced troubleshooting or suggest repairs if needed. You can also visit a nearby iPhone repair store to get professional assistance.
Just follow these effective solutions to resolve the iPhone camera black screen or other malfunction issues. Before taking more drastic steps such as performing a full device reset, it’s worth trying FoneGeek iOS System Recovery. Known for its reliability and safety, this powerful tool can repair your iPhone’s camera problems without any data loss.
Joan J. Mims is interested in researching all tips about iPhone, iPad and Android. He loves to share useful ideas with all users.
Your email address will not be published. Required fields are marked *

Copyright © 2025 FoneGeek Software Co., Ltd. All Rights Reserved