
Having your iPhone apps stuck loading, updating, installing, or waiting after restore is enough to make you confused and frustrating. This can sometimes occur because there is an issue with the iOS or the hardware of the iPhone is damaged.
Some could also result from low or poor network connectivity during app installation, update, or restoration. Fortunately, in this situation, there are various ways to fix this issue.
Most people with this problem may have to get professional help to fix this issue, but before getting to that, check out the solutions listed below. One should definitely work for you.
There are three main reasons why your iPhone apps stuck on waiting/loading after restore. These include;
Follow the tips and suggestions listed below, and you should be able to resolve the issue.
Unstable or no network connection can cause your iPhone apps stuck on loading or waiting after restore. Check out your internet access to ensure it is on and that the network connectivity is stable.
Turn off your WiFi or Cellular Data for a few seconds and turn it back on. You can also disconnect your internet connection by enabling the Airplane mode.
Go to Settings > Airplane Mode. Switch the button to on, wait for a few seconds and switch it back off.
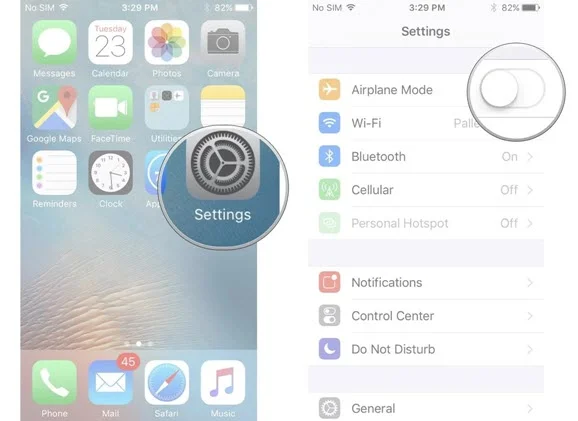
This will automatically reconnect your cellular or Wi-Fi connections if they are on. If not, after turning off the Airplane mode, turn on your cellular or Wi-Fi connections. The apps should load or give a progress indicator. If they’re still stuck on loading, try other solutions.
One of the cool features on the iPhone for updating, downloading, and restoring apps is Prioritize. This feature prioritizes your apps for download or updates. To prioritize your downloads;
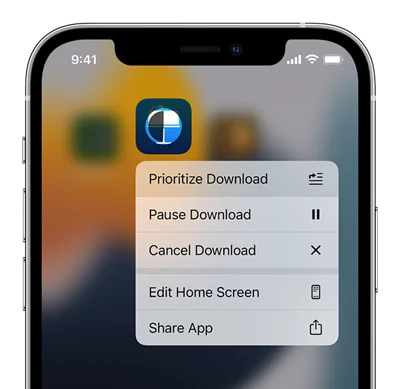
Once done, the selected app will be the first to be downloaded and installed on your iPhone.
It is common for people to have too many apps opened and running in the background, and this can slow down the iPhone and lead to apps stuck on loading after restoring the device. In such case, you can try to force colose all running apps;
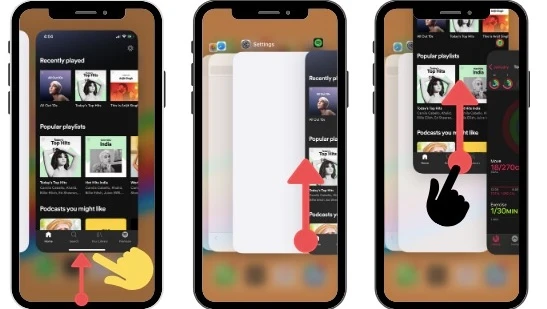
Generally, it is recommended to frequently close all running apps to fix any iPhone app issue.
Having a iPhone low on storage space can cause all your apps stuck on waiting after restore. Therefore, it’s time to check out your iPhone free storage space.
Go to Settings > General > iPhone Storage, you will see the storage space remaining.

If it’s not enough, follow the instructions and delete some apps to free up space. You can also back up some of your pictures and videos on your iCloud and delete them on iPhone.
Another easy way to solve the issue of iPhone apps stuck on loading after update or restore is to uninstall and reinstall the apps. In this way, you're able to delete the faulty application from your iPhone.
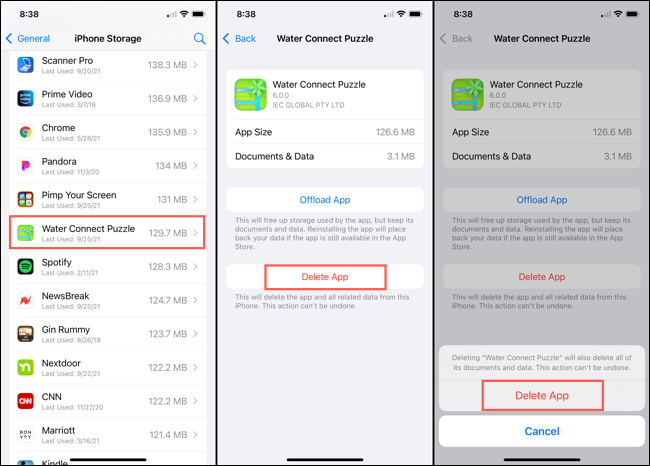
Once done, wait for a while and then go to your App Store to reinstall the app.
Signing out of your iPhone’s App Store and signing back in might help to solve apps stuck on loading after iPhone restore. To do this;
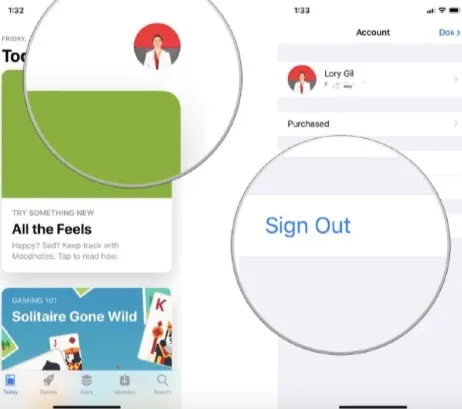
Sometimes, simply powering off the iPhone and turning it back on is a great way to fix the issue. To restart your iPhone;
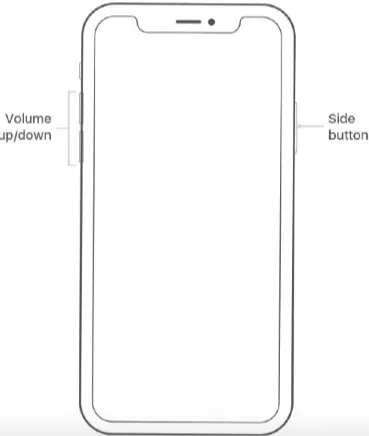
If your iPhone is running on an old iOS version, it could be the cause of your apps stuck on waiting after restore. So, ensure your iPhone is up-to-date.

If your iPhone apps are still stuck on loading after trying the solutions above, it is time to check the Apple System Status. It could be that the server side is responsible for this issue. If you notice issues listed next to the App Store, wait until Apple fixes the issues. Once done, your iPhone apps should should start loading well.

If you tried all the methods above and they failed, it’s time to switch to third-party software to fix this issue. FoneGeek iOS System Recovery is the best and most effective way to resolve iPhone apps stuck on loading/waiting/installing/updating after restoring or other issues related to iOS system.
Main Features of FoneGeek iOS System Recovery
How to fix iPhone apps stuck on loading after restore using FoneGeek;
Step 1: Once FoneGeek iOS system recovery has been downloaded and installed on your PC, launch it.

Step 2: Choose Standard Mode and connect your iPhone to the computer using your USB. If your iPhone is running iOS 12 or later and is on normal mode, unlock it first and click Next.

If the device isn’t detected, the software will inform you to boot it into DFU or recovery mode. This will enable your device to get detected and proceed to your next step.

Step 3: Now You need to get the firmware package for your iPhone. A list of iOS options will be displayed; choose the version that matches your device and tap Download.

Step 4: Once the firmware download is complete, click Fix Now to start the system recovery. Your iPhone will return to its normal state when it is done.

Various issues can happen to your iPhone, but knowing the right way to solve them will put your mind at ease. Although there are numerous ways to fix the issue with iPhone apps stuck on loading after restore, FoneGeek iOS System Recovery is the top recommended method because it resolves the issue without erasing data. Ready to fix your iPhone issue? Get FoneGeek on your PC.
As a professional writer who is interested in technology, Edwin J. Parke has helped thousands of users by offering various tips to solve their problems.
Your email address will not be published. Required fields are marked *

Copyright © 2025 FoneGeek Software Co., Ltd. All Rights Reserved