
Are you confronting the question, “Why won’t my iPad charge?” and you’re at a loss on what to do? This can irritate, prompting any iPad user to assume that something is wrong with their device. Both hardware and software problems could trigger this issue.
You do not need to be alarmed if your iPad has stopped charging since there are many solutions to try when the iPad won’t charge. This article will explain why your iPad is not charging when plugged in and what you can do to fix the it in no time!
Before attempting to solve the iPad’s charging issue yourself, you must first determine why your iPad is not charging when plugged in. Four components work together to charge an iPad. But in case one of the components is dysfunctional, it won’t charge. These four components responsible for charging an iPad are:
In the follow-up section, we will see how to identify which component is responsible for causing the iPad not charging issue and practical solutions to fix the problem efficiently.
To ensure safe charging for a longer run, it is recommended to employ the correct accessories (preferably Apple-certified). Plug your iPad into a charging cable that came with the device and connect it to one of these power sources:
Try charging your iPad with several different chargers, including every USB port on your computer as well as the wall charger, because power fluctuation due to these chargers can lead to the issue of not charging. Further, make sure that you use a charger that comes together with your iPad.
If you discover that your iPad is charging well with some USB cable or adapter but not others, then it is pretty apparent that the problem was your charger, not your iPad. Moreover, it is recommended not to use USB cables that are not MFi-certified because these cables may overheat and ravage the internal parts of your iPad.
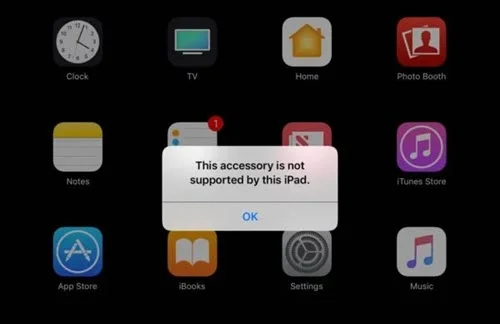
You might have tried plugging your devices into many cables and chargers, but still, your iPad didn’t charge. Then it might be possible that it is a blockage due to dirt or debris in the charging port of your iPad. So let’s peek into your charging port with the help of a flashlight to check if the dirt is preventing the electric flow.

The latest iPad model’s USB-C port possesses 24 pins, and the accumulation of dirt on either of them may prevent the device from connecting with the charging cable.
Overheating may be another factor affecting the behavior of your iPad. Generally, iPads are designed to work best between 0 to 35 degrees Celsius. Any significant variation from this range may affect the battery life, resulting in the iPad’s not charging issue.
In such cases, keeping your iPad in a cool environment is advised to restore its normal functioning. Then, try charging it again once the device has returned to the optimum temperature.
Your iPad’s software has probably crashed, resulting in a blank screen and an inactive device. If this is the case with your iPad, performing a force restart may momentarily resolve the software error.
Press and hold the Home and Power buttons concurrently until you see the Apple logo appearing across the center of the screen. For new versions of iPads, there’s no Home button. In such a scenario, press and hold the Volume Up button, then the Volume Down button, and lastly, the Top button until the Apple logo appears on the screen.
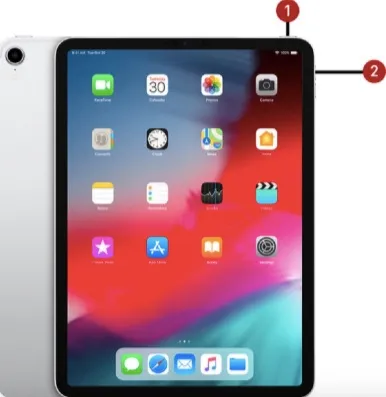
Updating your iPad is another proven solution to resolve the issue of the iPad not charging. And fortunately, you can now update to the latest version of iPadOS without losing your data and any change in your customized settings. Set up your iPad to back up automatically or manually before updating.
If you haven’t enabled automatic updates while setting up your iPad for the first time, do it now! Follow these steps to enable it:
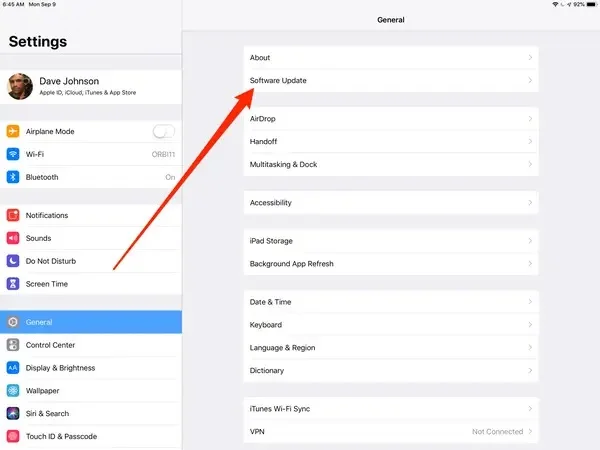
If an update is available, connect your iPad to Wi-Fi to enable the device to download and install it. Once it has been installed, you will receive a notification.
Even if the automatic system is not enabled, try doing it on your own by following the steps:
We have one more proven solution, i.e., the DFU restore. DFU restoration is a process that wipes out all data from your iPad and resets it to the factory settings. It makes your iPad completely new.
If your iPad doesn’t charge, DFU restore may rectify the software error causing the problem. Before running a DFU gesture, make sure you have a backup of all your data.
If either of the solutions above doesn’t work, turn to the FoneGeek iOS System Recovery program. This specialized iOS repair tool is a fully-featured service for all of your iPad devices, resolving issues without causing data loss. Additionally, it is a reliable and easy-to-use tool that produces excellent outcomes.
The following is a comprehensive guideline for using FoneGeek iOS System Recovery:
Step 1: On your computer, run the FoneGeek iOS System Recovery program. Select ‘Standard Mode’ and connect your iPad with a USB cord.

Step 2: You must “Download” the matching firmware to repair your iPad. This software recognizes your device and recommends the correct firmware.

Step 3: When you’re finished, click the “Fix Now” button. It will not take long to correct the problem, and your iPad will be operational as soon as possible.

If switching the adapter or cable and other software troubleshooting measures do not solve the problem, the iPad may have a hardware problem. If you need to get your iPad repaired, we recommend that you do it via the Apple support service. Apple provides assistance in-person, online, and via mail. If you intend to visit your local Apple Store, make an appointment first to save your time.
There is no need to worry if your iPad suddenly stops charging once you understand the causes. The solutions to the common causes of the iPad not charging issue mentioned in the post usually fix the problem.
Evaluate all of the options carefully and select the one that appears to be the most practical and straightforward. If you want to solve the mistake quickly and without any data loss, use the FoneGeek iOS System Recovery program.
If you still don’t see any progress after attempting all of the suggestions mentioned above, it’s advisable to contact Apple Support as soon as possible.
Fay J. Melton has explored the area of technology and software for more than 5 years and he is enthusiastic about helping users solve various technology issues.
Your email address will not be published. Required fields are marked *

Copyright © 2025 FoneGeek Software Co., Ltd. All Rights Reserved