
Instagram undoubtedly stands out as one of the biggest and most popular social media networks out there, especially when it comes to sharing pictures and videos. However, it’s not without flaws. Almost every Instagram user has at some point had their Instagram post stuck on sending. It’s one of the fairly frequent issues that can be quite disappointing when you encounter it. It doesn’t have to be frustrating anymore though.
Below, we’ll look at several ways that can help you fix this issue so that you’re able to send your posts successfully. First, let's see some of the factors that could be behind this Instagram post stuck on sending issue.
There are several reasons that can cause an Instagram post to get stuck on sending. These are the most common reasons.
Now that you know the typical reasons for Instagram post stuck on sending, let’s check several effective measures you can take to resolve it.
If you’ve changed your Instagram data settings to “Data Saver” so that you can minimize the data consumption rate, then this is likely to affect your experience while using the app.
Since you’ve limited the app such that it only consumes less data, this may in turn prevent it from sharing your post. Your picture or video may fail to upload to Instagram, especially if it’s a high-resolution photo or video.
To remedy this, head to Settings and open Cellular data usage. On the next window, set data settings to default (High-Resolution Mode) by disabling the Data Saver option.
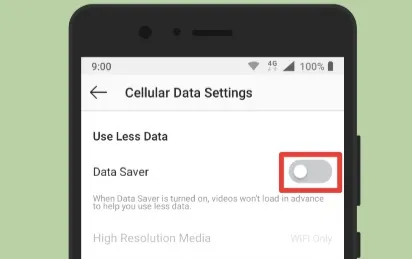
Poor or unstable internet connection is one of the primary factors that can lead to the Instagram post stuck on sending issue. Your phone's internet connection may drop while uploading or sending your photo or video, hence preventing it from posting on Instagram. The easiest way to solve this is to restart your internet connection. Turn off your Wi-Fi and then turn it back on again. Follow these steps:
If you’re using an iPhone
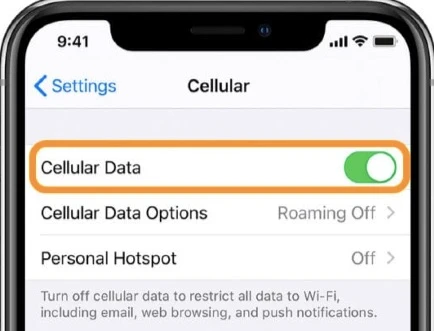
If you’re using an Android phone
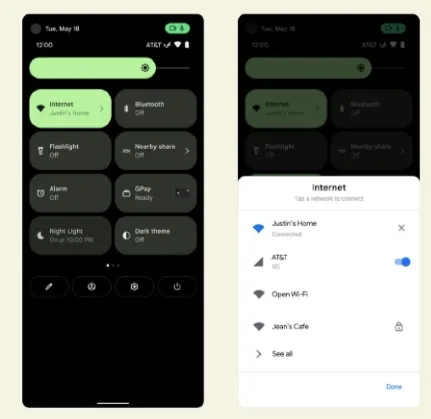
Too much data in Instagram's cache can cause most of its basic functions to lag. It’s often the cause of many Instagram app errors. Clearing the app cache has proven to be quite effective in fixing these errors, even Instagram post stuck on sending. To do so:
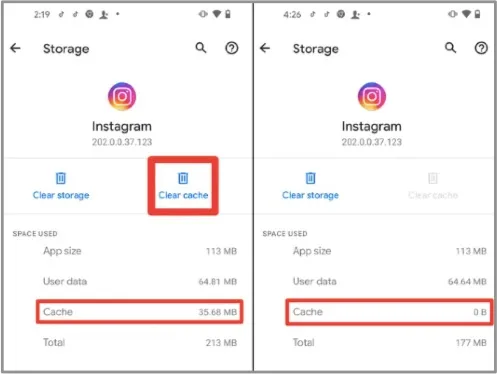
If the issue still persists after clearing the cache, you can try to log out and log in again to your Instagram account. This is a simple method but one that can work pretty well.
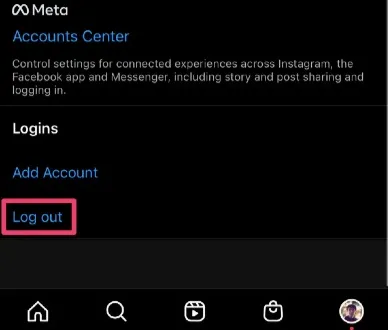
You're likely to end up with your post stuck on sending instagram if the date and time on your iPhone are not updated or are incorrect. Normally, your phone’s time and date get updated automatically by your SIM network. If that’s not the case, it’s possible that someone disabled the automatic time synchronization on your phone leading to this issue.
To reverse this, open the Settings option and then tap General. On the next page, tap Date & Time. Now tap on the toggle next to Set Automatically to enable it if it’s turned off. Once you do that, your iPhone will automatically update its date and time according to your SIM network.
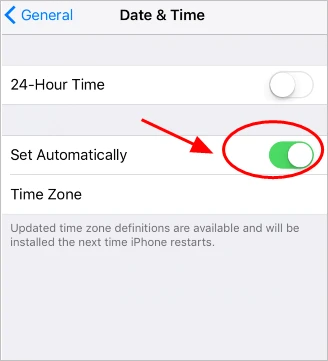
Instagram runs on servers like many other online apps. It has servers for various functions, hence if none of the other methods has worked so far, it’s not unlikely that the servers are down. If that’s true, then you’re not the only one having this problem. You can check the server status by following these steps.
From there, you can easily check the Instagram server status. You’ll see various user comments on it to give you more insights into the server status. Should your country’s server be out of service, then try another one via a VPN.
Restarting iPhone solves most minor problems, so it can also fix this Instagram post stuck on sending iPhone error. When you restart your iPhone, you reboot and also clear all the background applications. Besides that, it restores all settings.
To perform the restart, press the Power and Volume down buttons simultaneously and keep holding them. Now drag the restart slider that appears on the screen and then wait until the phone restarts. Once it restarts, check if the issue is resolved or not.
Like system software, most mobile apps are often updated by developers for various reasons including fixing bugs, introducing new features, and enhancing user experience. When these new updates are released, some developers can stop the support of the app, so several features in the older app would stop working. This could be the same case with your Instagram app if you haven’t updated it lately. Your Instagram post may be stuck on sending simply because the app is outdated. You can follow these steps to update your app.
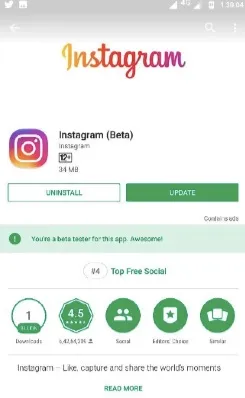
Once the update is installed, launch the app and check if the issue is resolved.
You may try the above solutions and they fail to work because the problem is with your device. It could be a compatibility issue due to faulty system files or settings you’re not aware of yet. Therefore:
You may get very frustrated about your Instagram post stuck on sending iPhone yet you’ve not confirmed if the post (picture or video) itself really meets Instagram policy. Generally, the Instagram app has strict policies for the content that you upload, and there are some users who don’t understand them.
So, before sending your post, ensure first it doesn’t violate any policy and in case it does, then make the appropriate changes as per the Instagram policy.
If nothing has worked for you so far, you should try contacting the Instagram support team and let them know about this issue you’re experiencing in your account. Follow these steps to directly contact the Instagram support team.
This way, you can now contact the Instagram support team.
FoneGeek iOS System Recovery offers the best alternative to all the other methods above should they fail to solve this issue of Instagram post stuck on sending on iPhone. It’s powerful software that can effectively fix any iOS issue, even this one. None of the data on your device gets lost during the process. Besides the Instagram post stuck issue, FoneGeek will fix other errors like Instagram keeps logging out, Instagram crashing, iPhone restarting loops, etc.
Here is how to use FoneGeek iOS System Recovery to solve this issue of post stuck on sending instagram.




All these solutions will no doubt help you easily and quickly fix the Instagram post stuck on sending problem you’re facing. You can choose to try each of them from the first one until you get the issue fixed. A better alternative though would be to fix it automatically using FoneGeek iOS System Recovery. You won’t have to try any other method because this professional software will completely fix the Instagram post stuck issue and any other iOS problems your phone may have. It’s simple to use as it just takes a few clicks to get the issue fixed. It’s the best option we would recommend.
Joan J. Mims is interested in researching all tips about iPhone, iPad and Android. He loves to share useful ideas with all users.
Your email address will not be published. Required fields are marked *

Copyright © 2025 FoneGeek Software Co., Ltd. All Rights Reserved