
iMessage is used by a great number of people worldwide. Most iPhone users prefer iMessage over SMS/MMS since it is free, encrypted, and works seamlessly with Apple devices. Nevertheless, like any other messaging platform, it is not immune to problems.
As shown in the picture above, you may receive an error popup that reads, "iMessage is Signed Out," when you open the Messages app on your iPhone and try to send a message. This can be frustrating because you can't send or receive iMessages. But don't worry; we will explain why and share some simple steps you can take to resolve this iMessage is signed out error on your iPhone.
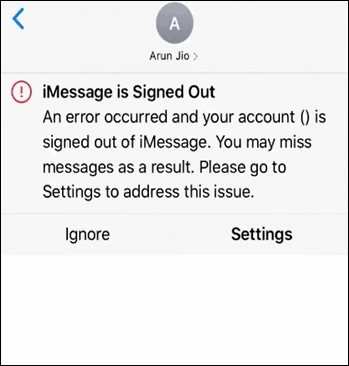
Although the iMessage signed out error is often related to the Apple ID, there are many other things that can cause it:
Whatever the reason is, if you get signed out of iMessage automatically on iPhone, then you’ll find these troubleshooting tips quite helpful. They’ve worked for other users, and no doubt they’ll also work for you.
The first thing you should do is to check whether the problem is from Apple’s end. When the Apple servers are temporarily unavailable, then it’s likely to lead to iMessage signed out error. You can check Apple’s service status on their System Status webpage. Look at the iMessage entry to confirm if it’s down.

If there’s a red dot or error message besides the iMessage entry, you have to wait for the server to recover or until Apple fixes the problem (in case of planned maintenance). However, if all is well (the dot is green), then the problem is likely on your end, so try the following troubleshooting tip.
Conflicts between online applications on your device and a proxy server can render certain services unusable.If you’re using a VPN or have set up a proxy server, try disabling it. It may be causing the issue with iMessage.
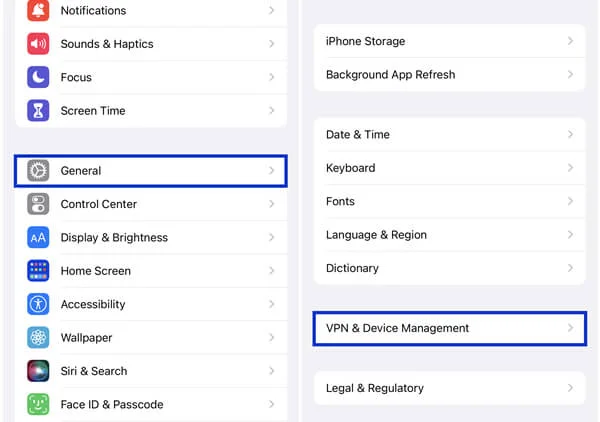
Restarting your iPhone may not seem much, but it’s often a very effective solution to various issues, including iMessage is signed out error. It works almost every time. The steps are simple but vary based on the iPhone model:

The iPhone will restart, after which you can check if the iMessage problem is resolved. If not, then try the next step.
When iMessage is disabled, you will likely to get the iMessage is signed out error. This can be done accidentally by you or someone else who has access to your iPhone. Therefore, you need to confirm if it’s enabled.
Head over to Settings on your iPhone, go to Messages and confirm that the iMessage is enabled (it should be Green). Ensure that your phone number is equally listed next to Send and Receive.
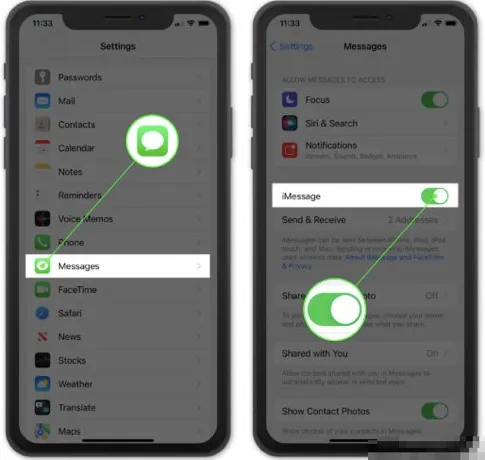
You can also turn iMessage off if it’s already on, and then turn it back on. This disabling and re-enabling can freshen things up and help resolve the iMessage signed out problem.
The signed out of iMessage issue can result from you not successfully linking your Apple ID to your iMessage. So, check and confirm that you are signed in to iMessage with your Apple ID, or you can even reset it if needed. To check it, follow these steps:
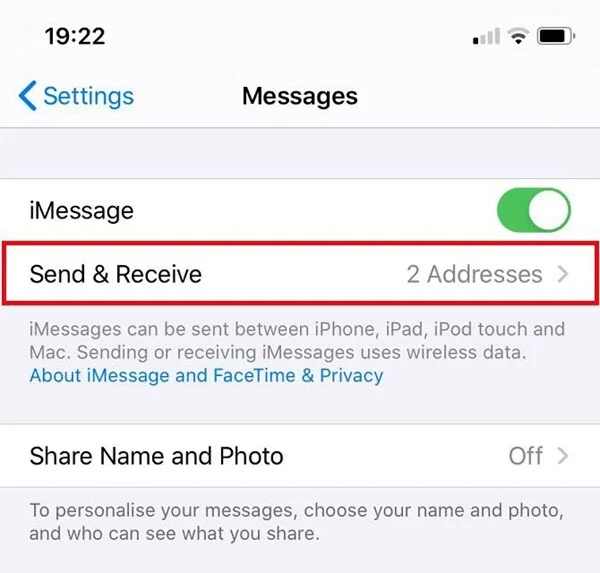
If not, there would be an option to Use your Apple ID for iMessage. Click on this option to sign in to your Apple ID. You’ll be prompted to enter the password, so enter it to log in successfully.
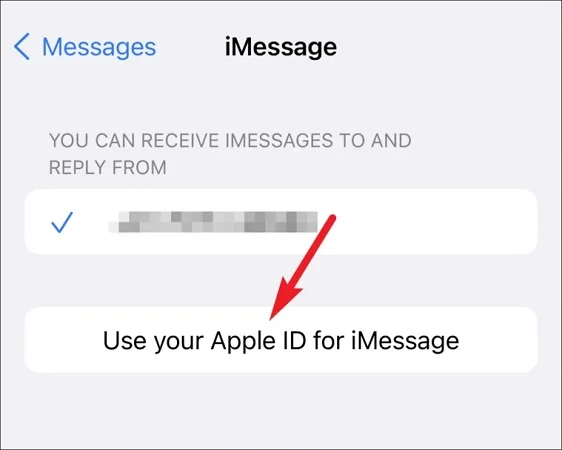
If your Apple ID is already connected with your iMessage, you can then reset it. To do so;
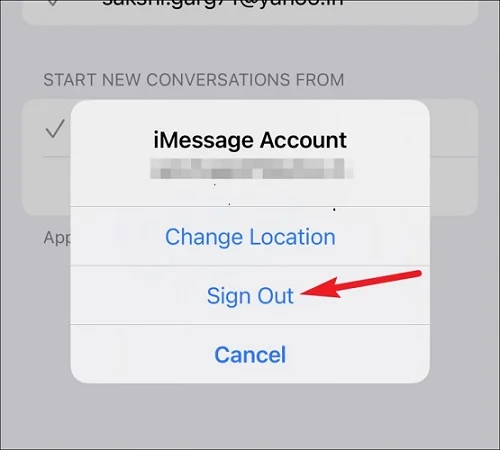
Once that’s done, restart the iPhone and sign in again to the Apple ID following the above steps.
If iMessage signs out unexpectedly, it could indicate unauthorized access to your account or device. To protect yourself from potential security threats, it’s important to update Apple ID password regularly.
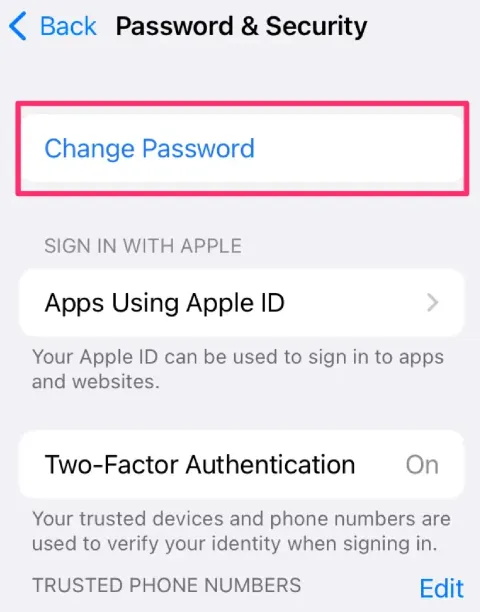
Changing or updating your current iMessage location/region can help to fix the issue. Just launch the iPhone Settings menu, go to Messages and then Send & Receive option.
Now, click on your Apple ID link and select the Change Location option. From there, click on Region, choose your current region, and click Save.
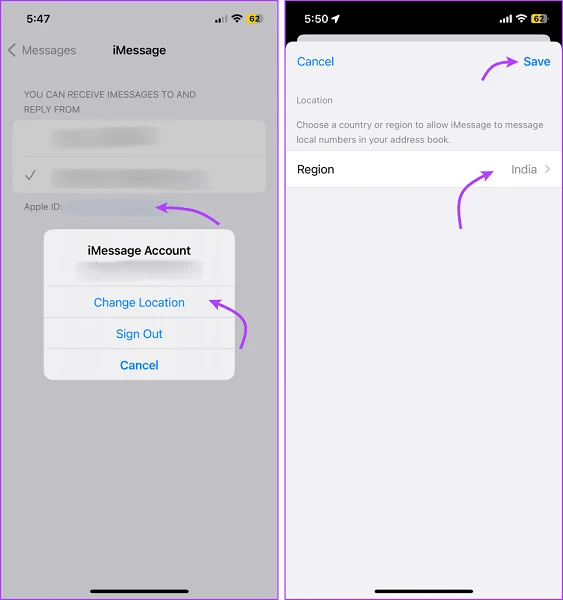
Incorrect Date and Time settings can also lead to the iMessage is signed out error. Therefore, you need to ensure they are up to the mark, which means changing your timezone to match your current location.
Open the iPhone Settings and navigate to General. Click the Date & Time option and check if the time zone is set correctly. If not, you can manually set the right time zone. Alternatively, you can enable the Set Automatically slider/toggle to get it to adjust. This will guarantee better results.
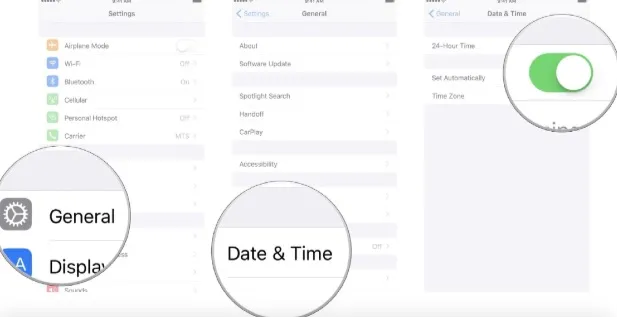
Apple regularly releases iOS updates, which usually come with fixes for various bugs. So, if your iPhone hasn’t been updated in a while now, then this is what might be getting your iMessage signed out.

Resetting network settings can also help to resolve the iMessage signed out problem. One drawback is that it wipes out all the previous network settings, including all saved WiFi networks and passwords, Bluetooth devices, and VPN settings. In other words, note down all necessary WiFi network passwords and details before moving ahead. To go about it:

Go to your iMessage once you are connected to your WiFi network and see if you can sign in.
The iMessage is signed out error can occur simply because of a corrupted or stuck message. So, try to delete the last iMessage you received before you got signed out. If necessary, you may need to delete the whole message thread and see if the problem is resolved.
In case you delete important messages by mistake, don’t fret. You can recover them using the FoneGeek iPhone Data Recovery. This software can retrieve up to 35 different types of data from an iPhone/iPad, including messages, contacts, photos, WhatsApp, etc. It can recover lost data from iTunes or iCloud backup, and is fully compatible with all the latest iPhone/iPad models. The steps are pretty simple:

If nothing has worked up to now, then the last resort is to get in contact with your phone carrier to check if something is wrong on their end, like message limitations that might be affecting your iPhone. If everything is fine on their end, then try Apple Support and inform them of the methods you’ve tried to troubleshoot the problem.
The above troubleshooting tips should be able to help you get rid of the iMessage is signed out error. It may take time to try all of them out, but they’re bound to help you. In case you lose any data on your iPhone, we recommend you use FoneGeek iPhone Data Recovery to retrieve it. It’s very effective and will recover the lost data directly from your iPhone, even without backup.
Fay J. Melton has explored the area of technology and software for more than 5 years and he is enthusiastic about helping users solve various technology issues.
Your email address will not be published. Required fields are marked *

Copyright © 2025 FoneGeek Software Co., Ltd. All Rights Reserved