
Shared Albums, formerly named iCloud Photo Sharing, is an amazing feature that allows users to share photos and videos with their family or friends on their iOS devices with a shared album.
Users can easily create and share a photo album, allowing their family and friends to like, comment, or even upload their photos and videos to the album.
However, some users complain that iCloud photo sharing is not working sometimes. They always fail to upload their photos to the shared album, or the iCloud link is not loading.
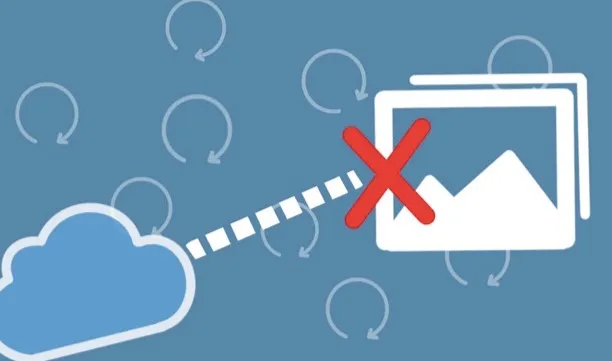
Don't worry; the solutions shared in this article will help to fix the iCloud photo sharing not working issue on iPhone or iPad.
Depending on your iPhone's iOS version, you may see Shared Albums or iCloud Photo Sharing on your iPhone. It is very easy to share photos on iCloud with family and friends; just ensure that everyone you want to share with has the feature enabled on their iOS devices.
Here's how to set up iCloud Photo Sharing:
On your iPhone, iPad, or iPod touch, go to Settings > [your name] > iCloud > Photos and turn on Shared Albums (For iOS 11 or older versions, turn on iCloud Photo Sharing).
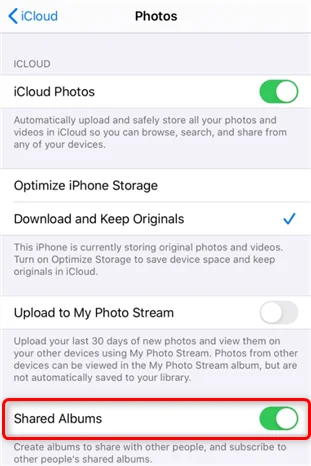
To create a Shared Album, follow these steps:
Open the Photos app > Go to the Albums tab, tap the + icon > Tap New Shared Album > Name the new album, hit Next, then choose people from contacts and tap Create.
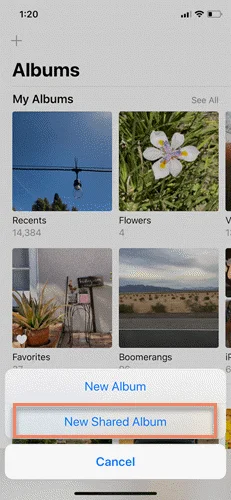
Have you ever run into a problem while sharing photos with iCloud? Several things that can cause iCloud photo sharing to stop working. Below are a few possibilities:
If iCloud Photos and Shared Albums are not enabled on your iPhone, you won't be able to share photos with iCloud. Go to Settings and check if these features have been enabled or not.
iCloud Photo link has an expiration date; it will only be available for 30 days after being sent to others. If the link expires, people won't be able to view the pictures and will receive a "Failed to Retrieve" message. In such a case, you must send a new iCloud Photo link.
iCloud photo sharing may not work properly if the iCloud account goes wrong. If you doubt that the account leads to the abnormal performance of iCloud photo sharing, you can choose to sign out and sign into the iCloud account again. But this solution is not 100% workable.
Here's how to sign out iCloud on your iPhone or iPad:
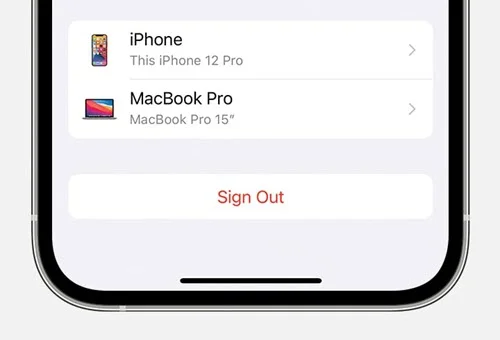
After signing out, wait for several seconds and tap the Sign In button to sign in to your iCloud account again.
One of the preconditions to make iCloud photo sharing work properly is to ensure a stable WiFi or cellular network on your iPhone. Or you will face the issue of iCloud photo sharing not working.
If your iPhone data signal is weak or has no service, use some common tips to improve the network or signal connection and check if the iCloud issue still exists.
If your friends don't join the shared album, they will not view the photos and videos shared on iCloud even though the iCloud Photo Sharing or Shared Album feature is enabled. You can re-invite the person to join into the album with the steps below:
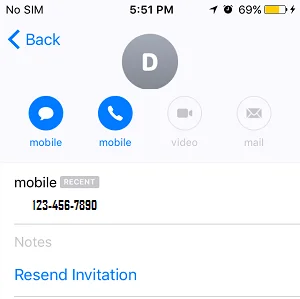
If you have removed the person from the list of subscribers, you can tap "Invite People" to re-add them.
Low Power Mode is a helpful feature for saving your iPhone's battery life. However, you won't be able to copy the iCloud Photo link if your iPhone is in Low Power Mode. For iCloud photo sharing to work normally, you can charge your iPhone or manually turn off Low Power Mode in Settings > Battery.
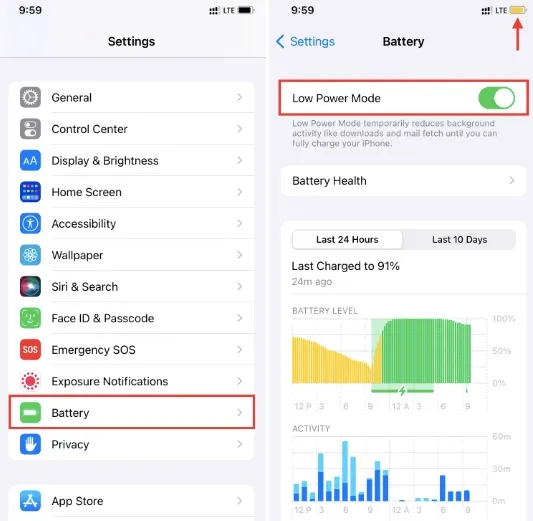
Ensure you have enough iCloud storage space to upload new photos for sharing. If your storage is full, it can cause issues. You can check your iCloud storage by going to Settings > [your name] > iCloud > Manage Storage. You can upgrade your iCloud storage or free up space by deleting unnecessary photos and files if necessary.
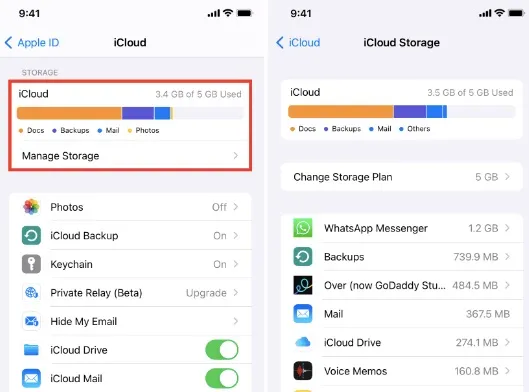
If Apple system servers are unavailable or iCloud service has issues, iCloud photo sharing will not work. You can visit the Apple System Status page and check if a green dot is next to the iCloud Photos.

If iCloud photo sharing is not working because your iPhone is not connected to the internet, you can also try to reset network settings. To do that, go to Settings > General > Transfer or Reset iPhone > Reset and tap on Reset Network Settings.

If you want to use the iCloud Photo link to share photos with family or friends, you must ensure that your iPhone is running iOS 12 or later. Go to Settings > General > Software Update and update to the latest version if available.
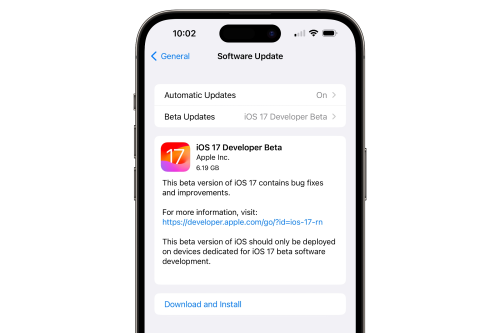
One of the best iCloud alternatives to transfer/backup data from iPhone to computer is FoneGeek iOS Backup & Restore (iOS 17/16 supported) if your iCloud Photo Sharing is not working properly. This tool allows you to seamlessly export photos from iCloud, iTunes, and iPhone without restoring your system.
Why Choose FoneGeek iOS Backup & Restore:
Backing up photos with FoneGeek iOS Backup & Restore couldn't be easier. Next, read the simple 3 steps to transfer and back up all iPhone photos to your computer.
Step 1. To transfer photos from iPhone or iCloud to computer, you must download, install, and launch FoneGeek iOS Backup & Restore. Then, choose Backup & Restore based on your needs.

Step 2. Select the data you would like to save and click Backup. After that, click Export to Computer within the menu and transfer the selected photos to your computer.
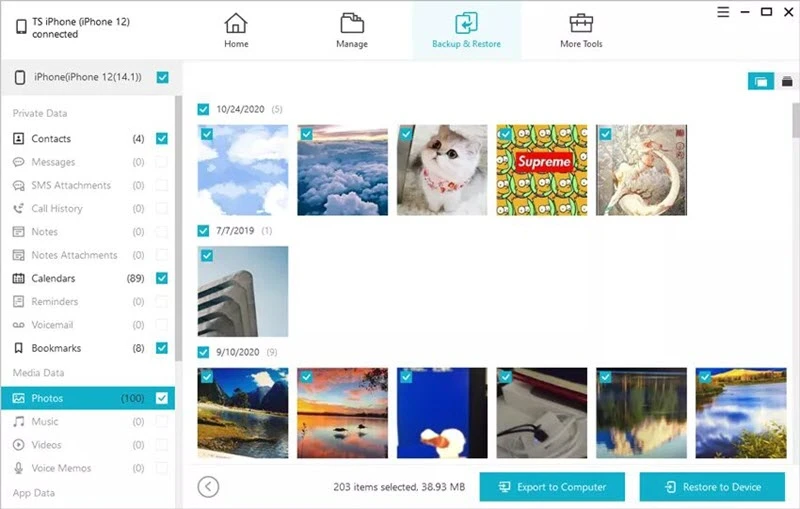
The iCloud photo sharing not working error can be easily solved with the solutions demonstrated in this article. FoneGeek iOS Backup & Restore will be a great assistant for transferring iPhone data, including photos, to computer. You can have a try!
Fay J. Melton has explored the area of technology and software for more than 5 years and he is enthusiastic about helping users solve various technology issues.
Your email address will not be published. Required fields are marked *

Copyright © 2025 FoneGeek Software Co., Ltd. All Rights Reserved