
Google Maps is a great way to keep track of the places you are visiting. Along with that, this feature can provide you with automatic commute predictions, better recommendations, and optimized search results.
Sometimes you will find that the Google Maps Timeline is not working correctly on your phone while trying to rediscover the places you have visited. The good news is you can easily solve this issue. Keep reading the guide to find out the solutions!
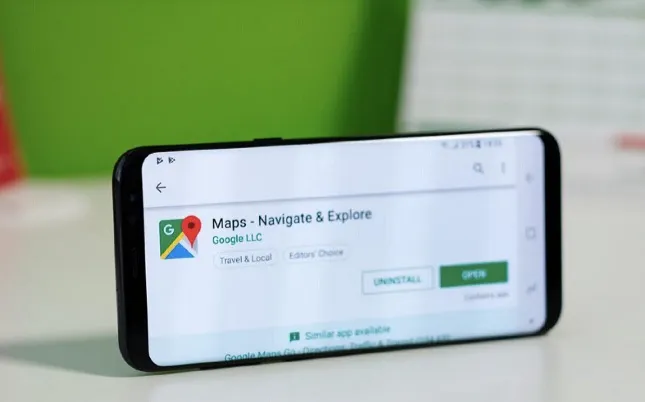
There can be several reasons that can prevent Google Maps Timeline from working efficiently. Here are some of the common causes:
Now you know the reasons behind the Google Maps not working issue; let’s check what you can do to solve it.
Sometimes, a simple restart can solve various issues with your iPhone. So, consider restarting your iPhone before trying anything else. Here is how to restart your iPhone:

If you are not using Google Maps for quite a while, adding the commute details might help you solve the issue. Here is how to do this:
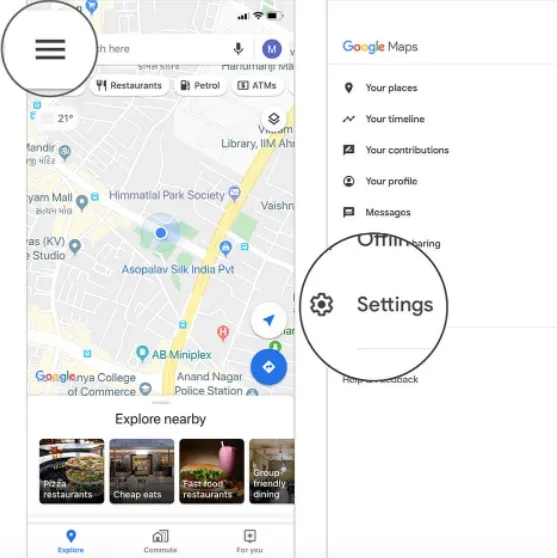
Are you using an outdated version of Google Maps? This might prevent Google Timeline from working correctly. In this case, updating the Google Maps may solve it. Here is what to do:
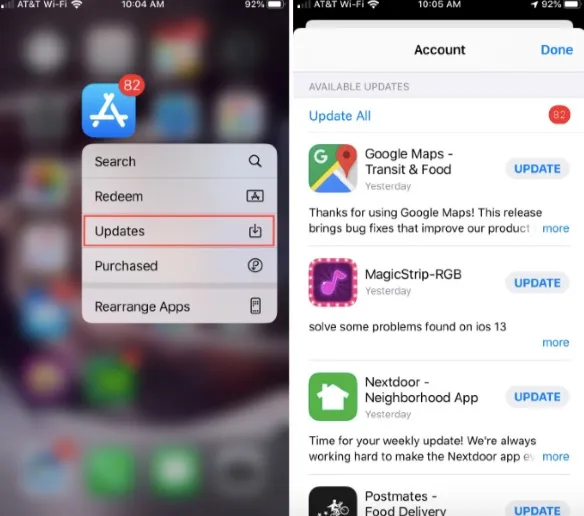
If the problem still persists after trying the above solutions, there might be some issues with the iOS software of your iPhone. In this case, Apps like FoneGeek iOS System Recovery can help you solve the problem. FoneGeek is an advanced iOS recovery tool that allows you to quickly fix around 200+ iOS system-related issues without erasing your iPhone data.
Here are the steps you need to follow to install and use the FoneGeek iOS System Recovery program.
Step 1: Download and install the FoneGeek iOS Recovery software from their official website for your Windows/Mac PC. Now press “Standard Mode” on the screen.

Step 2: After that, launch the program and connect your iPhone to the PC. If prompted, select “Trust This Computer” on your iPhone.

Step 3: Now the system will show you the latest available firmware. "Download" the firmware.

Step 4: Once the download is complete, press "Fix Now". That's it; the FoneGeek app should start fixing your iPhone. The iPhone should restart after the fix is done, and now the Timeline on Google Maps should work accurately.

If the Google Maps Timeline on your Android phone is not working, consider trying the below solutions to solve the issue:
Your Android smartphone store various app data and cache data to help you load the app faster. However, sometimes the data can interfere and prevent Google Timeline from working. Here is how to remove the app cache and data to fix the problem.
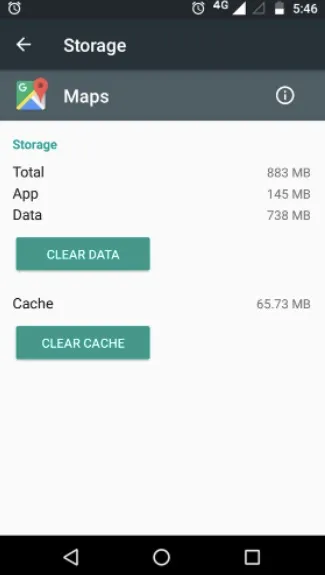
Sometimes logging out from Google Maps and logging in again helps fix issues like the Google Maps timeline not working. Here is how to do this:
Now your account will be signed out. You can easily log in again by opening the same tab and selecting "Add another account". Enter the login credentials to complete the login.
Keeping the location history off on your device can also cause the issue. Here is how to turn on the location history.
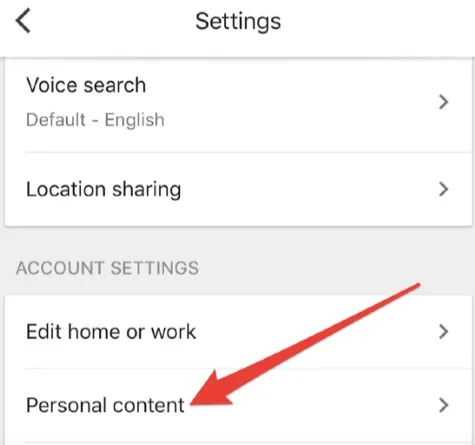
Google Play Services is the basis of all the applications and games on your Android. Sometimes, if the Location permission is not granted for Google Play Services, it can cause various issues, including the Google Maps timeline not working. Here is how to grant the location permission:
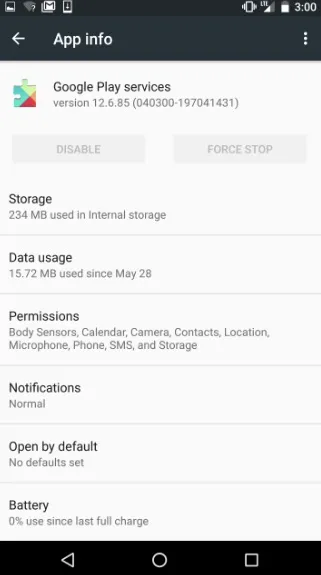
Sometimes there can be some issues with the Google Maps app itself, which prevent the Timeline from working. In this case, you can delete and reinstall the Google Maps app to get rid of the issue. Here is how to do this:
Google Timeline is an interesting feature, and is also helpful in many ways. We hope you will be able to get back the function to work smoothly by implementing the above fixes. Note that if you are sure that a system error is causing the problem, simply skip all the solutions and try the FoneGeek iOS recovery tool. Apart from fixing the Google Maps Timeline, the app can also quickly solve other system errors and issues on your iPhone.
Joan J. Mims is interested in researching all tips about iPhone, iPad and Android. He loves to share useful ideas with all users.
Your email address will not be published. Required fields are marked *

Copyright © 2025 FoneGeek Software Co., Ltd. All Rights Reserved