
FaceTime screen share gives a whole new meaning to online interaction by allowing Apple users to share, receive, and browse through different media and apps while on a call. However, you don’t enjoy these perks when FaceTime screen share doesn’t work, which can be a real bummer. So, why can’t you share your screen on FaceTime, and how to fix the problem?
This article reveals the different reasons your FaceTime share stopped working during a call and 9 expert methods to resolve the problem yourself.
Apple users often experience difficulties when trying to share screen on FaceTime, including a frozen and blank screen display. Here are possible reasons why screen sharing isn’t working on a FaceTime call:
You’ll have difficulty using Screen Share if the Wi-Fi or internet connection isn’t strong enough. The screen will freeze when you attempt to share the screen.
Sometimes, a bug link with iOS 18 can affect Screen Share. In this case, the iOS 18 update will not be fully functional, causing your SharePlay feature to seize.
FaceTime screen sharing might not work well if the contact’s name is saved with or alongside an emoji.
Saudi Arabia, Qatar, Jordan, and the United Arab Emirates (UAE) don’t support FaceTime SharePlay, so screen sharing will not work on FaceTime if you live in any of these countries.
Screen Share will not function properly if the app you want to share doesn’t support it. Please note that your iPhone must run iOS 15.1 or a later version for FaceTime to work. If the device runs on a previous iOS version, Screen Sharing will not work.
Next, let’s check out the best ways to fix FaceTime Screen Share not working.
The FaceTime screen share will not work if this feature is not enabled. To enable FaceTime to avoid future issues, here are the detailed instructions:
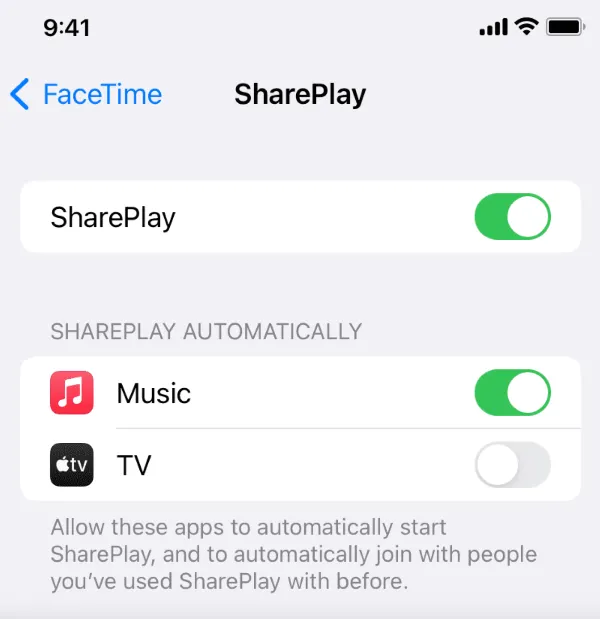
Not all apps on your iPhone will support SharePlay feature. Check here to know if the app you are trying to share supports SharePlay. Apps like Apple Music, Apple TV, and TikTok have SharePlay support.
Below are the other 6 effective methods to fix FaceTime Screen Share not working on iPhone.
FaceTime Share screen sometimes doesn't work when you save contacts with emojis. If this is the problem, you need to delete the emoji to fix the problem. To do this:
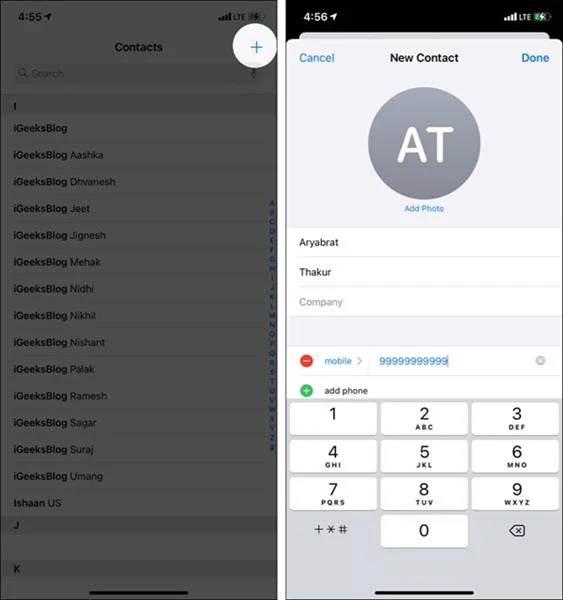
If your iPhone connects to a poor network, SharePlay will not work. To fix this issue, connect it to a stronger Wi-Fi. Here is how to do this:
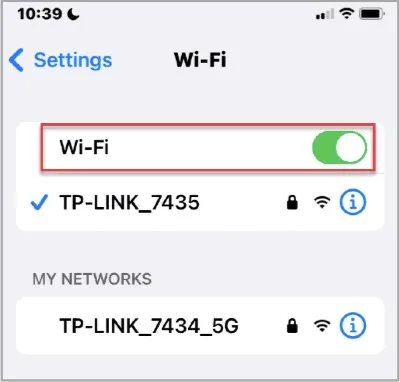
Giving your iPhone a hard reboot is a potential fix to software and bug issues causing the Screen Share malfunction. Here's how to force restart iPhone:
For iPhone 6S/6:
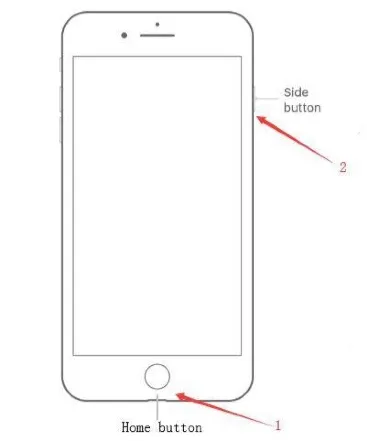
For iPhone 7/7 Plus
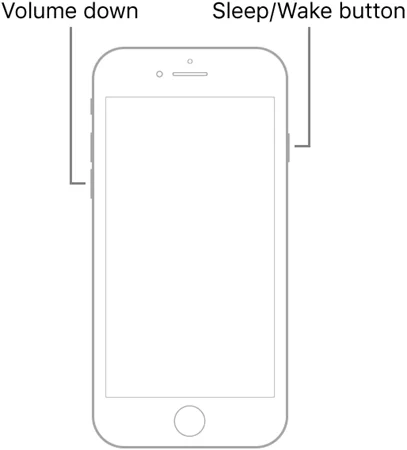
For iPhone 8(Plus), X series, or Later
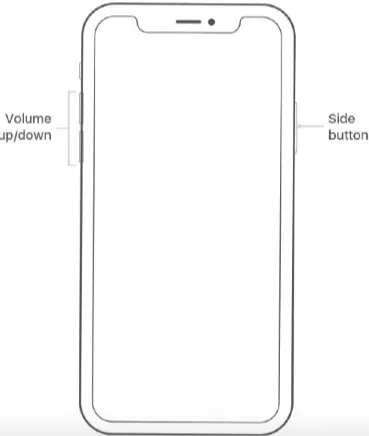
If the app has an issue, try to disable and enable FaceTime app could help. Here is a detailed guide for this method:
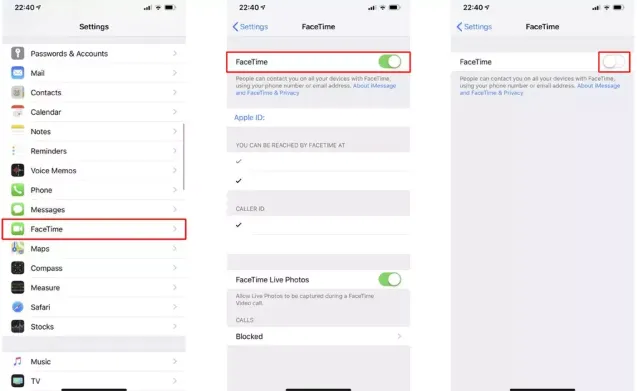
Once FaceTime has been enabled, take a FaceTime call to see if you can access the SharePlay option to Share Screen.
Signing out of and back into FaceTime is approved to fix the FaceTime issue. Follow the steps below:
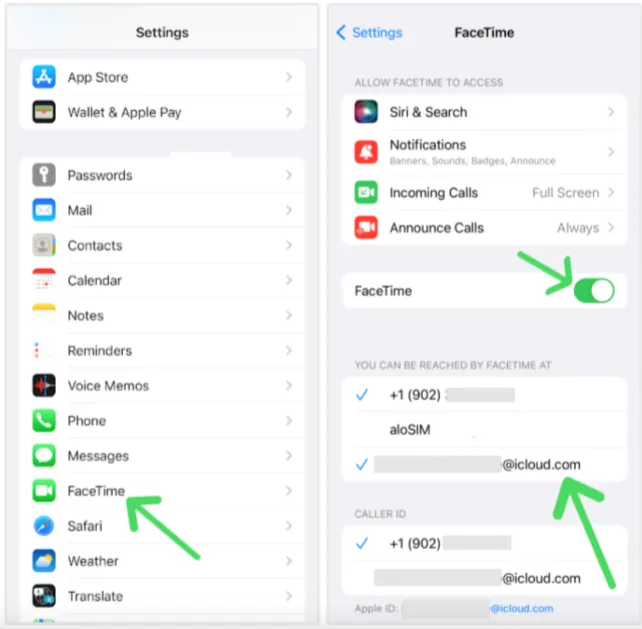
As we mentioned earlier, you can only share screen on FaceTime in iOS 15.1 or later. If your iPhone is running an old iOS version, you won’t be able to use the FaceTime screen share feature. So, make sure to update your iPhone to iOS 15.1 or later.

If you still cannot share screen on FaceTime after iOS 18 update, there might be some bugs behind it. Take it easy, you can quickly repair your iOS system using a third-party iOS repair tool.
FoneGeek iOS System Recovery is an intelligent tool that can fix your FaceTime Screen Share not working problems. Here are the core features of this tool:
Here's how to fix FaceTime screen share not working without data loss:
Step 1: Download the FoneGeek iOS system recovery software from its official site and install it on your computer. Run the program and select “Standard Mode” from the home page.

Step 2: Unlock your iPhone and connect it to your PC using a USB cable. If the device is not recognized, the program will inform you to boot it into “Recovery mode” or “DFU” mode to get detected and proceed to the next step.

Step 3: Select and download your preferred iOS firmware. Once the download is complete, verify the iOS firmware.

Step 4: Click on “Fix Now” so the program starts fixing the iOS system issues. Once done, open the FaceTime app and try using the SharePlay feature to know if it works.

There are two ways to share screen on FaceTime, and this guide explains both methods in detail.
This method allows you to share screen on FaceTime by using a unique link generated for you. Here is a guide for this method:
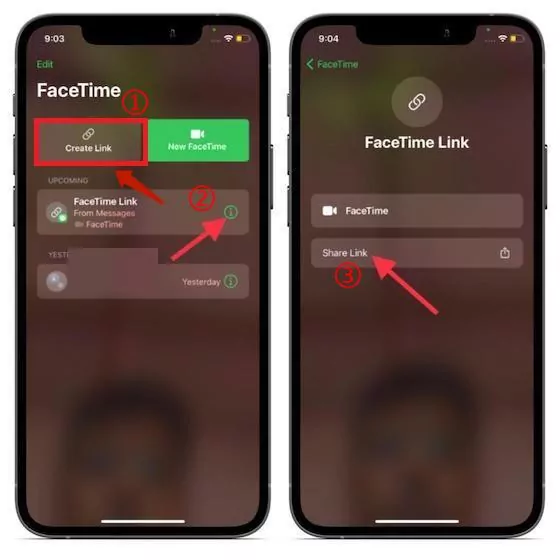
You can also share screen while on a FaceTime call. Here is how to do this:
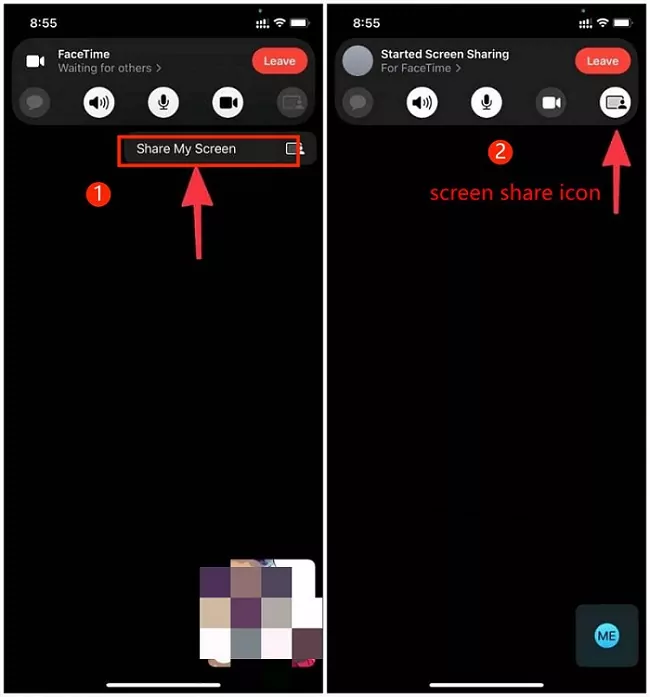
Introducing Share Screen/SharePlay on FaceTime puts iPhone one step above every other. The possibility for a shared viewing and listening experience via SharePlay allows for a terrific user-end experience.
However, bugs, non-compatibility of some apps, and software problems mean SharePlay isn’t error-free and might malfunction sometimes. You can now fix any Screen Share not working problems with the help of the FoneGeek iOS System Recovery or by using any of the methods discussed in this article. For more pro tips and fixes to your iOS problems, check out other articles and software programs on this website.
Android and Windows users can now join and connect to FaceTime calls thanks to the new macOS 12 and iOS 18 update. Both software updates allow Android and Windows users to connect to FaceTime calls through FaceTime-web using browsers like Chrome or Microsoft Edge. Though Screen Share isn’t available now for Android and Windows devices through the FaceTime web, Apple might add the feature in subsequent updates.
These apps from Apple have SharePlay Support: Apple Music, Apple TV+, Apple Fitness+, Disney+, HBO Max, Kahoot, Cameo, ESPN+, Pluto TV, Hulu, SoundCloud, Paramount+, Redfin, Twitch, TikTok, and NBA. With later iOS updates, more Apple apps might support SharePlay.
Fay J. Melton has explored the area of technology and software for more than 5 years and he is enthusiastic about helping users solve various technology issues.
Your email address will not be published. Required fields are marked *

Copyright © 2025 FoneGeek Software Co., Ltd. All Rights Reserved