
Sometimes, it's possible that you won't find it anywhere when you launch an app on your iPhone after installing it. Unexpectedly disappearing apps on your iPhone might be annoying, but there is nothing to worry about. This article provides 11 simple yet effective ways to fix 'downloaded apps not showing on home screen iphone' issue.
There are several reasons why downloaded apps might not appear on your iPhone’s home screen or App Library:
When you have an application installed on your iPhone, the word Open (or Update) will appear on the App Store page for that particular application you are looking for. If the app still needs to be downloaded or installed, this will display a Get or Download icon according to your location.
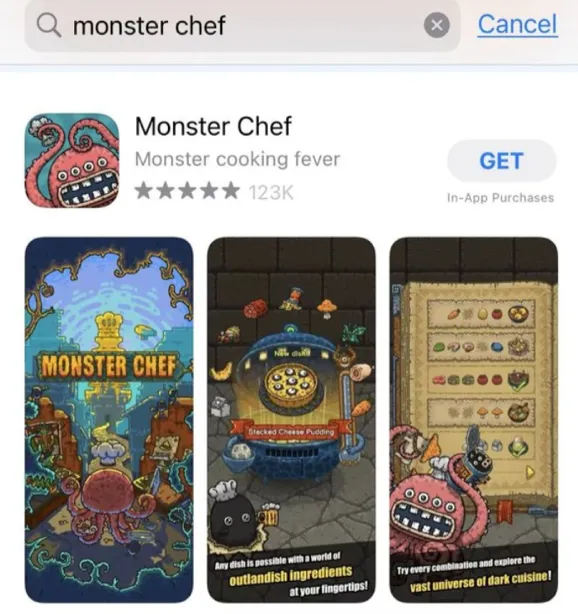
If you activate these options using the following simple steps, you will be able to ensure that all of the apps you have downloaded will show up on the home screen of your device.
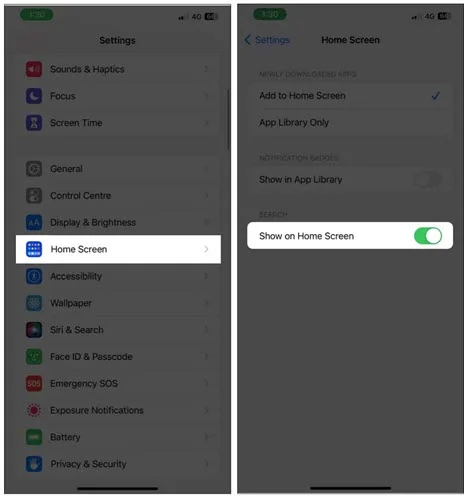
Apple launched App Library in iOS 14, which organizes all of your apps into relevant clusters. This functionality has been carried over into later iterations of iOS, such as iOS 18.
Swipe left on the very last Home Screen to access the App Library. This is the screen you need to access if you want to reveal hidden applications. Any applications that you found missing should be here. When you discover the application you're searching for, you can simply hold and drag it from the App Library onto the Home Screen.
If an app isn't used frequently, we'll tuck it away in a folder so that it's not immediately obvious where it is located on our iPhone. After some time has passed, it is possible to forget about them.
If this is the case, you will need to open all of the application folders located on your iPhone's Home Screen and search within each of them for the application that has gone missing. As soon as you find it, you should drag the app icon out of the folder to the Home Screen as soon as possible.
You or a parent can impose restrictions on Safari, Camera, FaceTime, Mail, and other iPhone applications by using the Screen Time feature. Similarly, you may restrict app use based on age limitations using Screen Time.
As a direct result of this, the application icons for the restricted applications will not be displayed on the Home Screen or within the App Library. They won't even appear in search results, and Siri won't have access to them either.
To unhide these apps, follow the mentioned steps:
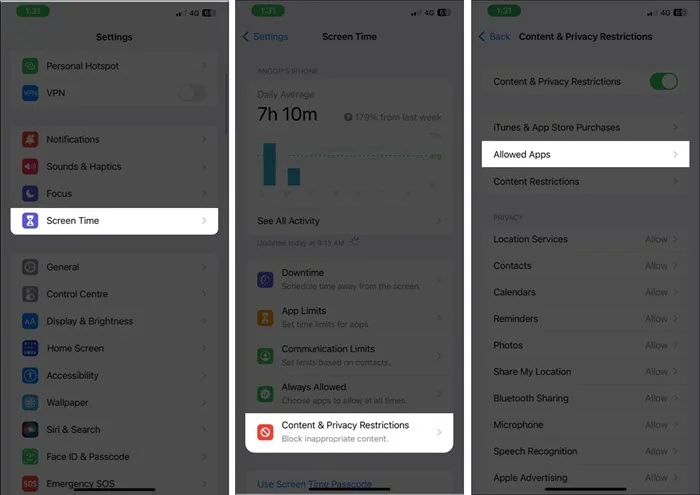
The vanished icons for those apps should then appear on your iPhone's Home Screen and in your App Library.
You can hide Home Screens on your iPhone for a clean look, and any apps on the hidden home screen page is also inaccessible. So, you can unveil those hidden pages on the home screen:
If you use a certain app sometimes, you might not even want to add it to your device's home screen. In this scenario, you may easily locate and use any hidden application you downloaded by following the instructions below.
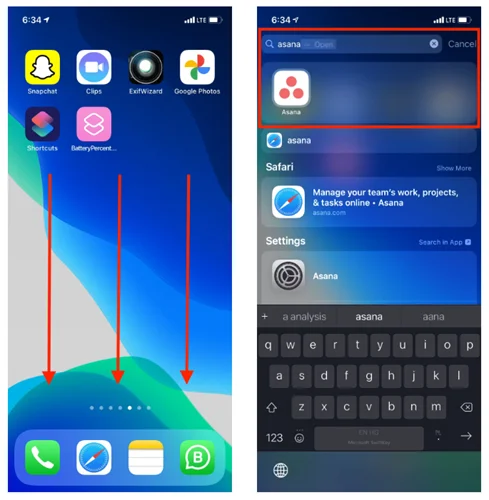
Your desired replacement app should rank highly. Make a tap on it to activate the door.
You won't be able to access a hidden app on an iPhone that is part of a Family Sharing group. It's important to remember that this doesn't restrict the application from being re-downloaded once it's been downloaded. Here's how to unhide previously hidden apps in the iOS App Store.
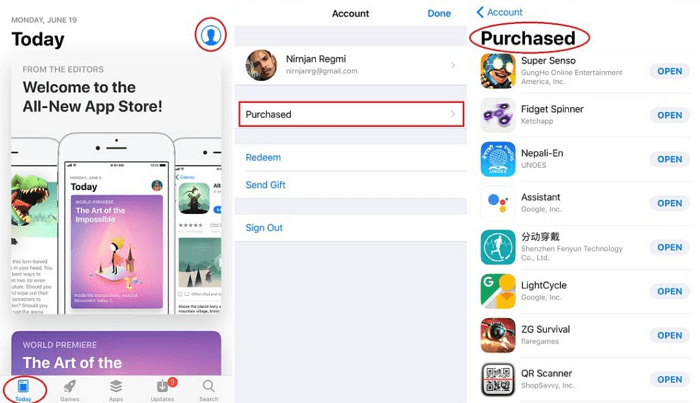
Siri may be used to access apps even if they are no longer visible on your iPhone’s home screen. Invoke the voice assistant and say, "Open {Name the app you are looking for}."
You can open Siri by saying "Hey Siri" or by pressing and holding the Side button (on iPhones equipped with Face ID) or the home button (on iPhones with Touch ID). Siri's capabilities extend beyond simply launching apps; you can perform any task included in the iOS system.
The home screen of your iPhone may be as messy as the rest of your life (big respect to you if you've got things under control)! Even while I can't help you figure out your life, I can assist you with organizing the home screen of your iPhone.
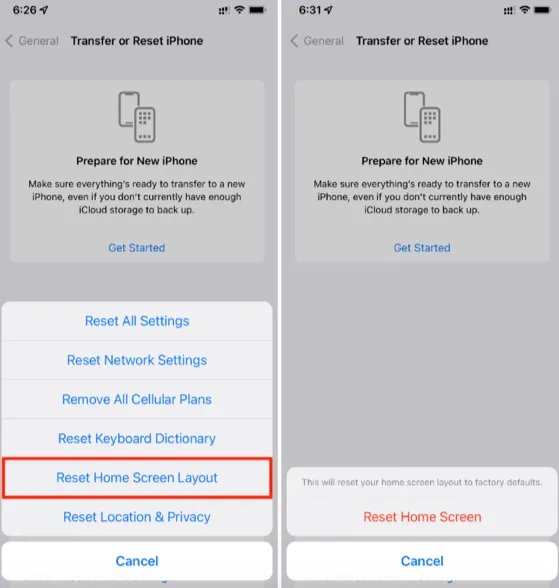
Your home screen will revert to its previous state, at which point you may begin to organize it from the beginning and search for the application that went lost or disappeared.
FoneGeek iOS System Recovery is a system repair tool that you may use if all of the above options have been used and you are still unable to locate the applications that have gone from your iPhone. Issues with the iOS software can occasionally result in apps failing to function properly after being updated or in other circumstances.
Go to the FoneGeek website. Download and install the iOS System Recovery software on your PC, then follow these steps:
Step 1: Open the software and attach your iPhone/iPad to your PC, and select Standard Mode if you want a quick solution that won't dab your data while fixing the problem of disappearing applications on your iPhone.

Step 2: Now, the software asks you to Download the required firmware package. This process can take some time as per your connection speed.

Step 3: When the package is completely downloaded, select the Fix Now option. After the compilation of the repair process, your device will be restarted automatically, and Boom, your device will be problem-free.

Yes. If Siri is enabled and the apps are installed, you can ask Siri to open the app that you are searching.
There is no official folders for hidden apps. You can hide apps you want using screen time or hiding the home screen page.
A typical issue with iPhones is that apps disappear for no apparent reason, but this is easy to fix in several ways mentioned above. These are the quickest ways to discover any hidden or misplaced iPhone apps. You probably removed the app if you can't locate it anywhere. If that's the case, try downloading it again from the App Store. Try the solutions above if the apps suddenly vanish from the home screen.
Fay J. Melton has explored the area of technology and software for more than 5 years and he is enthusiastic about helping users solve various technology issues.
Your email address will not be published. Required fields are marked *

Copyright © 2025 FoneGeek Software Co., Ltd. All Rights Reserved