
 User Concern
User Concern“A blue box line is appearing on my iPhone screen and surrounding my various apps, and I cannot get rid of it. I have reviewed my accessibility settings, and everything is turned off. Any idea?”
A blurry or blue square box can suddenly appear on your iPhone screen and move around. This annoying box can interfere with your user experience, making it challenging to operate your phone.
Why is there a blue box on your screen? How to get rid of it on iPhone? In this post, we’ll explain why this blue box issue occurs on your iPhone and show you 10 effective methods to resolve it. Keep reading!
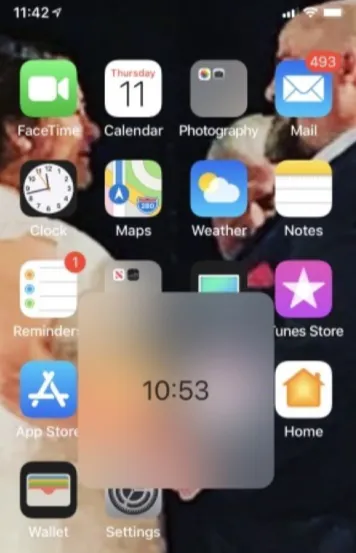
It's common to see an iPhone stuck on colored screens or lines. Below are some of the common causes of the blue box on iPhone screen:
The following are various basic troubleshooting steps you can take to remove blue boxes on your iPhone. Give them a try.
An easy method to solve this blue square box on screen issue is restarting your iPhone. It often works, so just follow the steps below based on your iPhone model.

The annoying small square on the iPhone screen issue should now go away after your phone restarts. If it doesn't, this next solution might work.
Performing the 3-finger tap is another simple method you can use to remove blue squares on your iPhone. Just tap the Home screen twice with your three fingers.
If nothing happens, tap the screen again, but do it faster this time with your fingers slightly separated – not too close together. Now, check your device to confirm if the transparent box on the iPhone screen has disappeared.
When the blue square box appears on your iPhone screen, and you tap it, you may see options for full-screen and zoom-out. This means the Zoom Accessibility feature is turned on, causing your iPhone screen to remain zoomed in. To fix this, you can disable the Zoom feature, which will remove the blue box on your iPhone screen. Here's how you can do it:
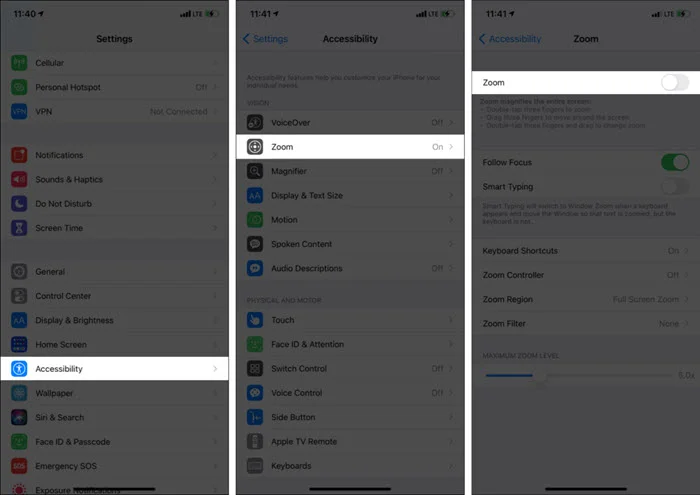
If you see a blue square box and your iPhone screen is zoomed in, too, the issue is likely due to the Zoom feature. While Zoom is beneficial for users, it can sometimes cause the screen to remain zoomed in, with the blue square box confined to a small area. To remove this box and return your screen to normal, follow these steps:
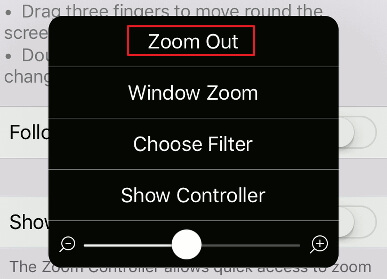
Accessibility features like Switch Control help users operate their iPhones without using their hands. This feature allows you to select, press, drag, and drop actions using commands like opening your mouth or shaking your head.
The transparent box on the screen helps with precise control but can be annoying. To remove it, you need to turn off Switch Control. Here's how to do it:
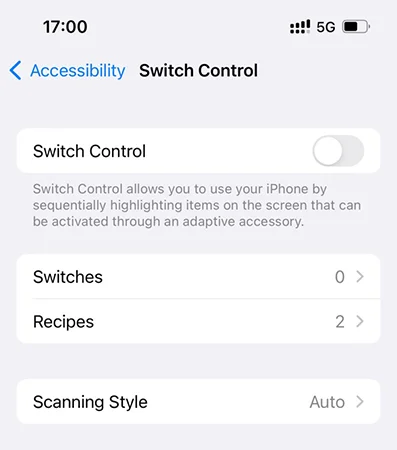
You may also be able to remove the blue squares on your iPhone by simply turning off the Larger Accessibility Size feature. Follow these steps:
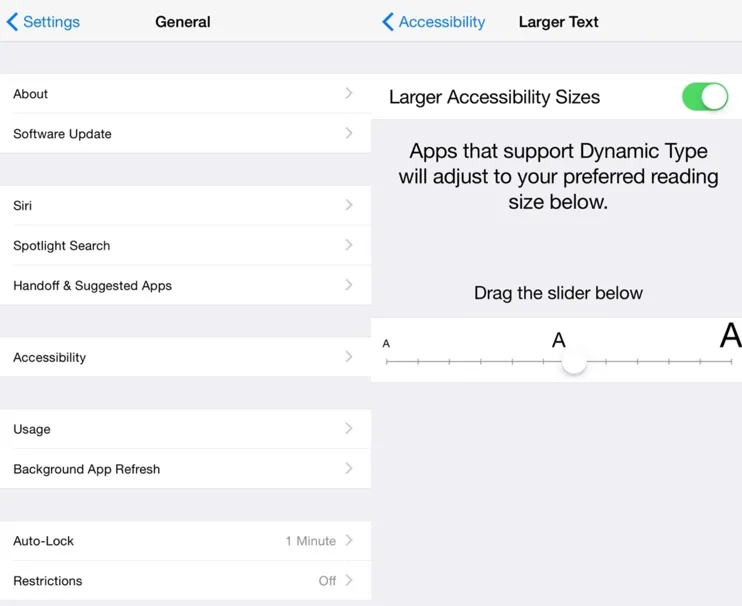
Sometimes, you may get a blurry square box because of some changes you made to your iPhone display settings. If so, adjusting the features under the display settings menu can help resolve this issue. Here's what you should do:
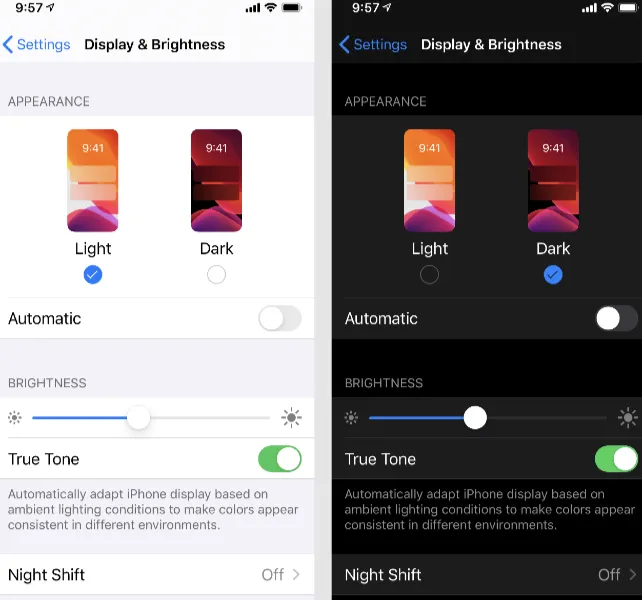
If the basic solutions don't solve the blue box on the iPhone screen issue, the 2 advanced methods given here will fix it. Let's go through them.
iTunes can help you get rid of the transparent box on your iPhone screen – with a 50% success rate. Here's how to use it to remove the box:
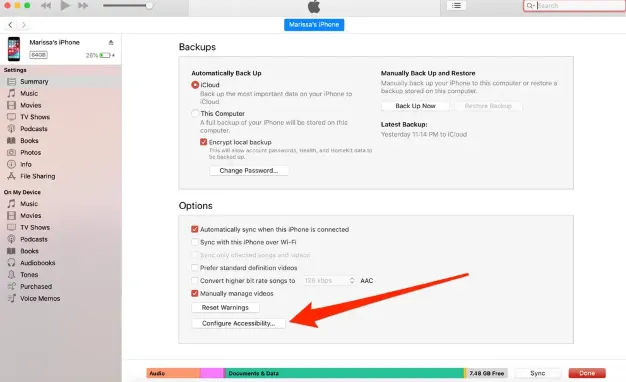
With the Zoom mode now disabled, you won't see the blue box on the iPhone screen anymore.
Keeping your iPhone's operating system up to date is essential for its optimal performance. Apple releases iOS updates regularly to improve stability and fix issues like blurry squares on the iPhone screen. To update your iOS and resolve this issue, follow these steps:

Allow your iPhone to download the update and automatically shut down to install it. Once the installation is done, check the screen for any blurry square box – it should have disappeared.
The small square on your iPhone screen should be gone if you've tried the solutions above. However, not everyone has the time to try them all. If that's you, finding the easiest solution is more convenient, and there's no better option than using a professional tool like FoneGeek iOS System Recovery.
Steps to remove blue squares on iPhone through FoneGeek iOS System Recovery – using the standard mode:



You can put an end to the frustrating blue box on iPhone issue by using the solutions we've given above. Start with the basic solutions. If none of it works, try the advanced solutions - we strongly recommend FoneGeek iOS System Recovery, especially if you need a quick and easiest solution to this problem. It can fix various iOS issues with a 100% success rate and no data loss at all.
Joan J. Mims is interested in researching all tips about iPhone, iPad and Android. He loves to share useful ideas with all users.
Your email address will not be published. Required fields are marked *

Copyright © 2025 FoneGeek Software Co., Ltd. All Rights Reserved