
When it comes to smartwatches, Apple Watch is one of the most popular choices in the market. It is an incredible accessory to take photos, make phone calls, track health, etc. However, there are times when Apple watch won't connect to iPhone.
You may ask, "Why is my Apple Watch not pairing?". In this article, we will explore some methods to fix this problem and get your Apple Watch paired with iPhone. Keep reading!
There are several things that can prevent your Apple Watch from pairing with iPhone. Some of them are as follows:
In addition to the reasons above, there are many other things causing the connectivity issues between Apple Watch and iPhone. Here are some of the primary solutions you can consider trying when the Apple Watch won’t pair with iPhone.
Before doing anything else, make sure that both devices are within 30 feet or 10 meters. As mentioned earlier, Wi-Fi interference may prevent then 2 devices from connecting even when they are in the range. So, try to place them as close as possible.
The main reason behind the connection issue between Apple Watch and iPhone is Wifi and bluetooth. So make sure that the Bluetooth and wifi are turned to allow the pairing of the 2 devices.
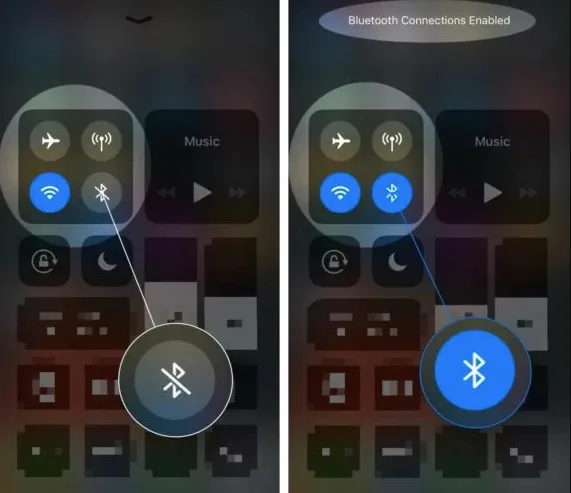
As Airplane Mode disables all the wireless transmission, including Wi-Fi and Bluetooth, you need to keep it off while connecting the Apple Watch.

Has your Apple Watch already been paired with another iPhone? If so, you will need to unpair it from the old phone, then connect to the new iPhone. Here is how to unpair Apple Watch:
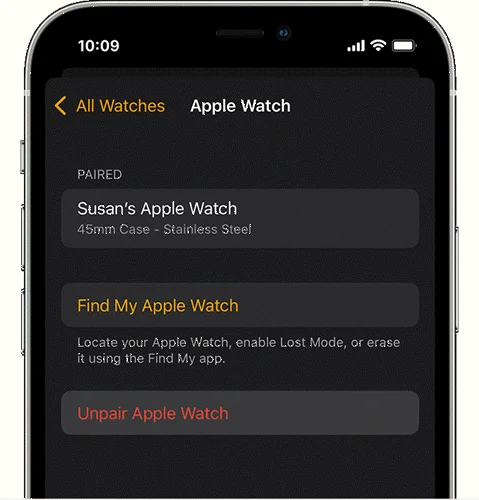
Now you can pair it with the new iPhone.
Here are some advanced tips that you may find useful when being unable to pair an Apple Watch with your iPhone.
If you don't get calls or notifications on the watch for hours, it might be disconnected from your iPhone. You can check the connection status by following the steps below.
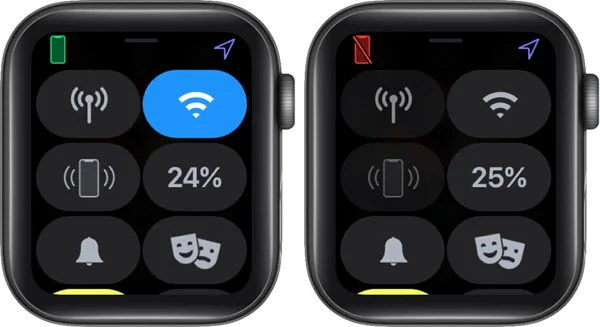
Restarting devices sometimes help to solve the pairing issue. Consider restarting both iPhone and Apple Watch if they are not pairing.
To restart the iPhone:

To restart Apple Watch:
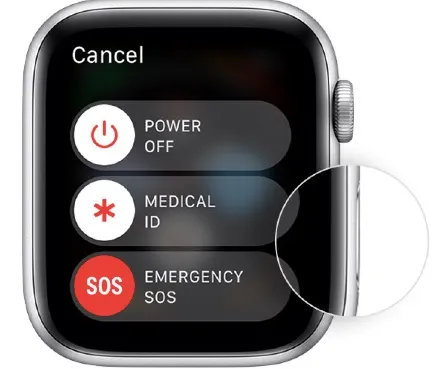
If you are still unable to pair the devices, consider updating them to the latest version.

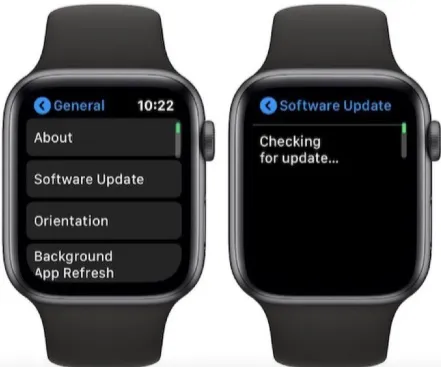
Resetting iPhone Network settings sometimes may help to solve the Apple Watch not pairing issue. Here is how to do this:

If the problem persists, consider removing all settings and content of your Apple Watch. This might help to solve it.
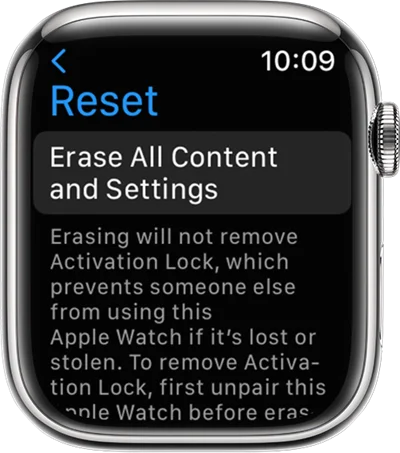
If you have tried all the solutions and still cannot solve the pairing issue, consider resetting the Apple Watch. Here is how to do this:
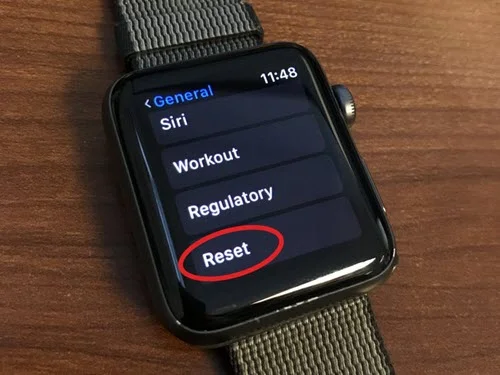
The Apple Watch will be reset, and you need to reconnect it with your iPhone once it turns on.
FoneGeek iOS System Recovery is professional software developed to fix all system issues of iPhone, iPad, and Apple Watch. It can help you bring the device back to its normal state without data loss. You can fix a variety of issues using this software, such as iPhone black screen, iPhone stuck on Apple logo, boot loop, etc.
It is pretty easy to use FoneGeek iOS System Recovery, and it performs efficiently in most cases. Follow these simple steps:
Step 1. Download and install FoneGeek iOS System Recovery on your Windows/Mac PC.
Step 2. Launch the program and select Standard Mode. Connect your iPhone with PC using a USB cable.

Step 3. When your computer detects the device, it will show available firmware versions. Select the preferred firmware and press Download.

Step 4. When the download is completed, press Fix Now to begin solving the Apple Watch not pairing issue.

We have discussed the best solutions you can try when your Apple Watch isn't paired with your iPhone and hope you can solve this issue with the help of the guide.
Fay J. Melton has explored the area of technology and software for more than 5 years and he is enthusiastic about helping users solve various technology issues.
Your email address will not be published. Required fields are marked *

Copyright © 2025 FoneGeek Software Co., Ltd. All Rights Reserved