
Your Apple Watch could be stuck on the Apple logo for a variety of reasons. I do, however, have the solutions if the problems are caused by software errors.
Once your Apple Watch has passed the Apple logo, you can continue to use it normally. So, let us have a look at some of the troubleshooting strategies and approaches I employ whenever my Apple Watch is stuck on Apple logo.

Let's take a look at the various causes of the problem before moving on to the viable techniques and methods for troubleshooting the watchOS device.
To begin with, the issue might be the result of a botched software update. Another factor that might cause this problem is congested storage. Aside from these two obvious causes, your Apple Watch might be stuck on the Apple logo due to a random software malfunction. I've come up with some remedies to the problem after considering all of the likely reasons.
When your Apple Watch is stuck, this is the easiest and most important thing you can do. To restart:
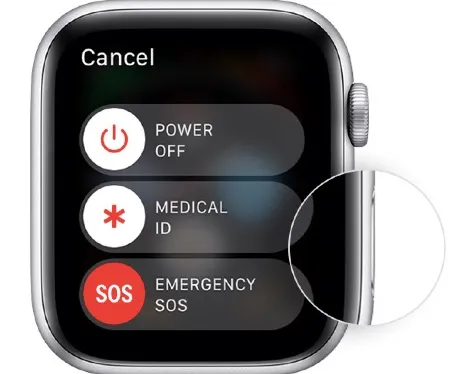
If restarting your watch doesn't work, try forcing it to restart. Here’s how to do it:
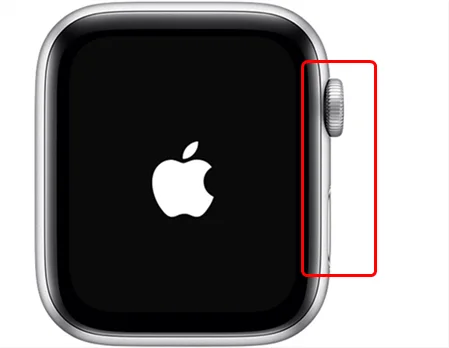
This includes forcing your Apple Watch to bypass the Apple logo screen by utilizing Find My Watch. Before you start:
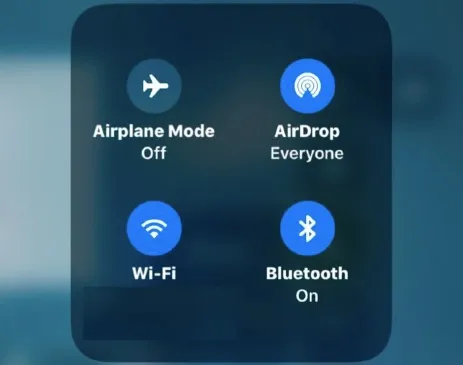
Then, to remove the frozen Apple logo from your Apple Watch, follow these steps:
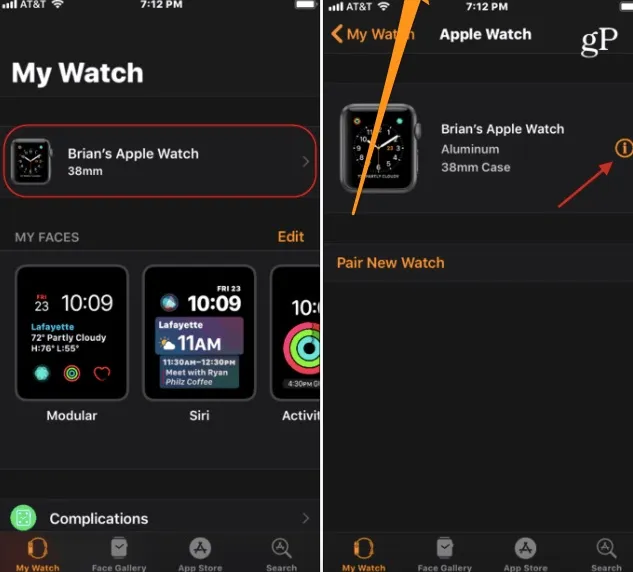
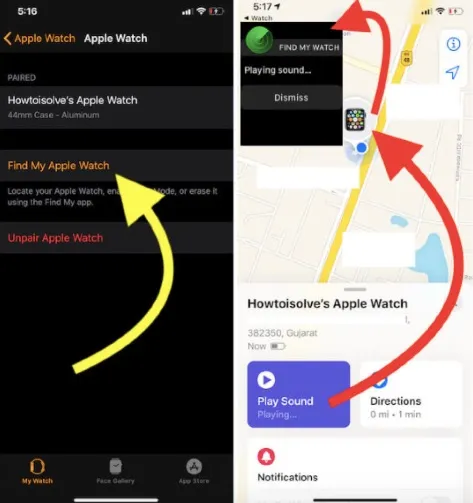
Playing sound via Find My Apple Watch should unfreeze the stuck Apple logo, and your watch should come out of this screen and start-up properly in a minute.
If the problem persists, you may want to try turning off VoiceOver on your frozen Apple Watch. Here’s how:
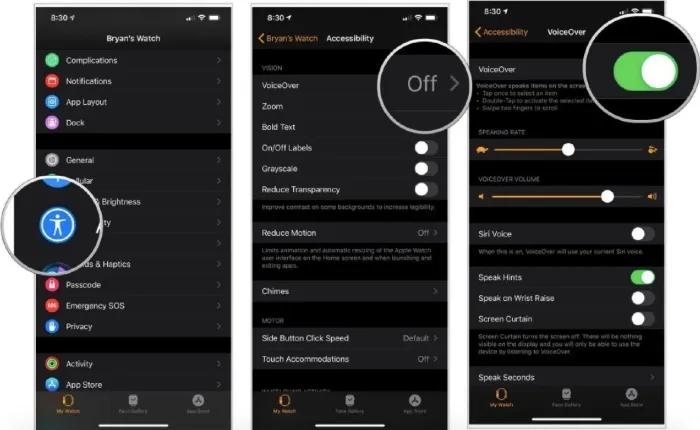
Despite the fact that it is a time-consuming procedure, it will repair your Apple watch. You must first unpair your Apple Watch before following the procedures below to pair it.
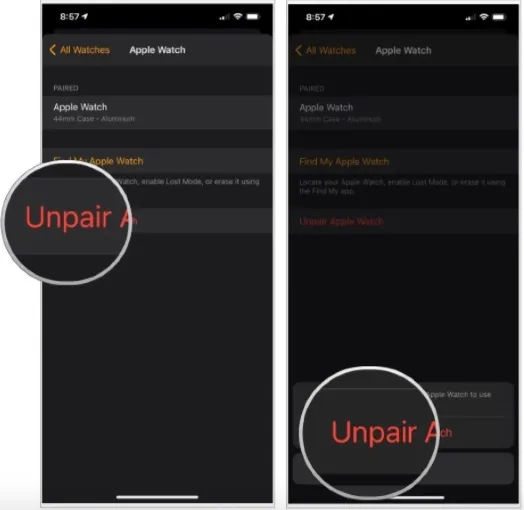
The Apple Watch will be repaired and available to use normally once it has been successfully linked.
If you haven't been able to get your Apple Watch to work, it's time to reset it to factory defaults and remove all of the settings. To accomplish this, follow the instructions mentioned below.
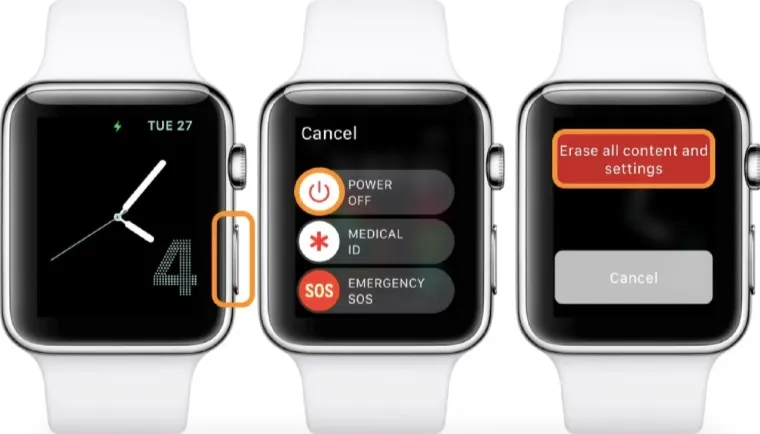
If your Apple Watch isn't running the latest iOS version, you should upgrade it as soon as possible. Assuming your watch is connected to your iPhone, follow the steps below to update it.
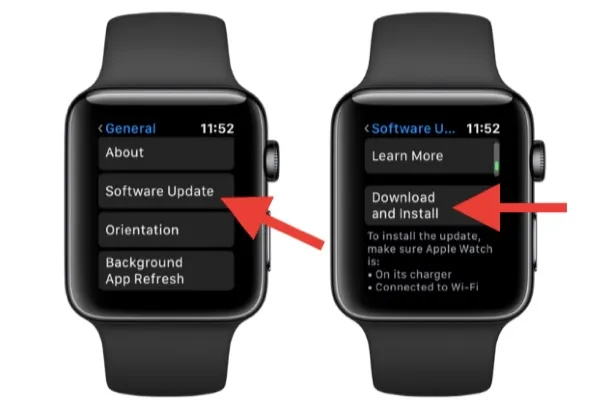
The required update will be downloaded and installed, and the Apple Watch stuck on Apple logo will be removed.
If your Apple Watch is still stuck on the Apple logo, take your Apple Watch to an Apple Store or an Apple-authorized repair facility such as Apple Support or join Apple discussion communities for diagnosis and solutions to fix your Apple watch. However, it may take a long time for someone to react to you on the discussion communities.
The Apple Watch, when used in conjunction with your iPhone, provides the convenience that you require; however, when the Apple Watch fails to function, it is disappointing; fortunately, the article has introduced you to the various methods that you can use to quickly fix the Apple watch being stuck at the Apple logo screen. I hope you were able to comfortably repair your Apple Watch. You should now have a fully functional Apple Watch.
Joan J. Mims is interested in researching all tips about iPhone, iPad and Android. He loves to share useful ideas with all users.
Your email address will not be published. Required fields are marked *

Copyright © 2025 FoneGeek Software Co., Ltd. All Rights Reserved