
 User Concern
User Concern“My Watch is set to mirror my iPhone in terms of Mail and Message notifications, but the Watch is not getting them. My texts and e-mails arrive on the Watch, but I do not get the notifications I expect. Any thoughts? Thanks!”
Apple Watch allows you stay updated on incoming app notifications, which can be very convenient on the go. However, it is not without flaws. Recently many users complained that the Apple Watch notifications are not working.
If you are not getting notifications on your Apple Watch, don't fret, here this article will explain why is your Apple Watch not receiving notifications and how to get Apple Watch notifications working normally again.

It’s worth keeping in mind two key points about how notifications work on Apple Watch:
You can find these two notes in the Notifications menu of the Watch app on your iPhone. Make sure they’re turned on.
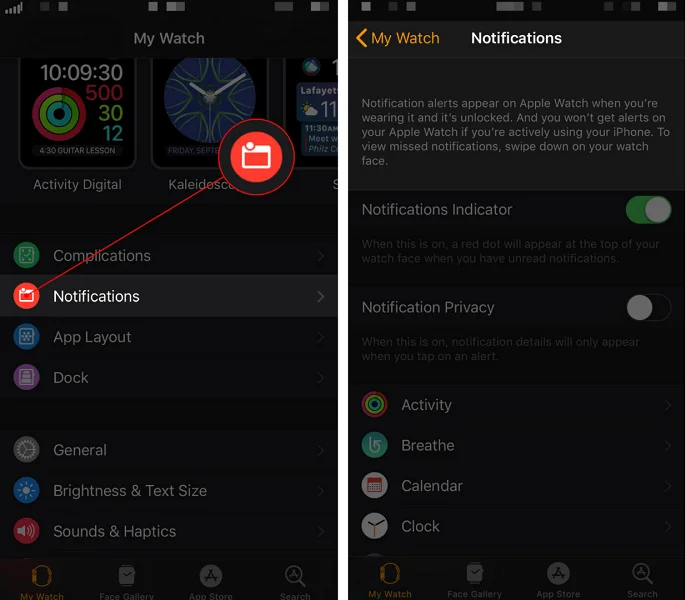
If your Apple Watch isn’t getting notifications, it’s often due to settings or connection issues. Common causes include:
Notification problems on Apple Watch are usually simple to resolve. Try the following tips to get your notifications back on track:
On the watch face, do you notice a small lock icon? If yes, your Apple Watch is locked with a passcode, and notifications are transmitted to the iPhone instead of the locked watch. Enter your passcode to unlock your Apple watch, and you should begin receiving notifications here.
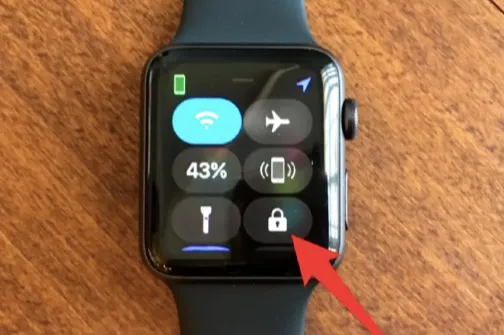
As mentioned above, you won't receive any notifications if your Apple Watch has lost its connection with your iPhone. You should check the connection and make sure the two devices are connected correctly.
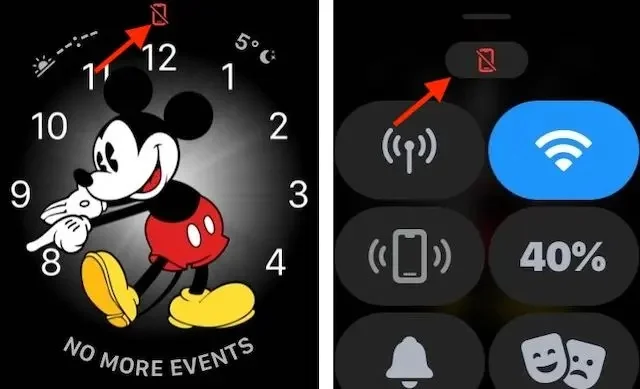
To restore the connection, keep your Apple Watch and iPhone close to each other. On your iPhone, make sure Wi-Fi and Bluetooth are turned on. Also check that Airplane Mode is off on both devices.
Restarting your Apple Watch can help resolve various software problems, including notification issues. To do this,
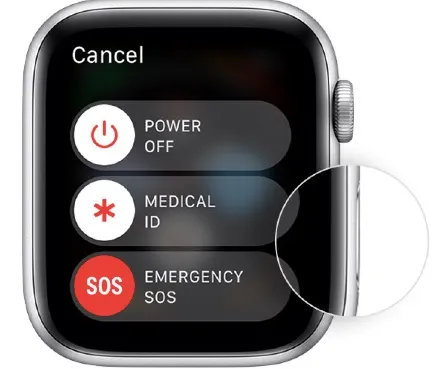
If Do Not Disturb is turned on, your Apple Watch won't alert you to incoming emails, texts, or other notifications. To restore notifications, make sure Do Not Disturb is turned off.
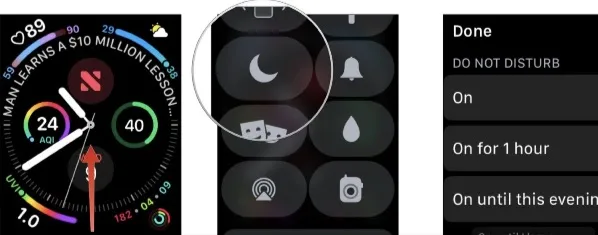
Another important thing that you should check is whether the notifications has been enabled on your Apple Watch or not. Sometimes you may have turned off Apple Watch notifications and forgot to turn it back on.
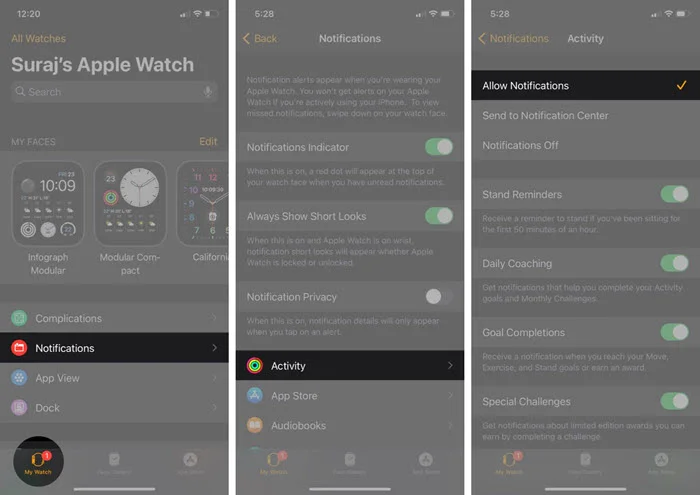
Please note that some apps have different notification options, like Mirror my iPhone for Messages and Calendar.
The Cover to Mute feature on Apple Watch lets you silence alerts by covering the watch with your hand. You can disable it to help fix notification problems. Here's how to turn off Cover to Mute:
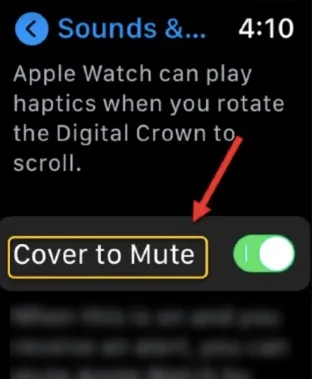
If you turn on Wrist Detection, your Apple Watch will only deliver notifications if it recognizes that you are wearing it correctly. You can disable this feature on Apple Watch if it isn't working properly.
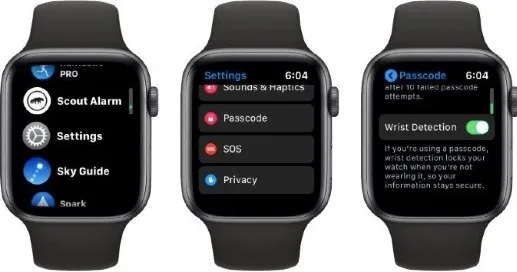
NOTE: This method will also work if you want to receive Apple Watch notifications even if you aren't wearing it.
If nothing else seems to be working, unpair and repair the Apple Watch with your iPhone. Make sure to complete the process using the Watch app. This will build a backup and allow you to restore it with ease.
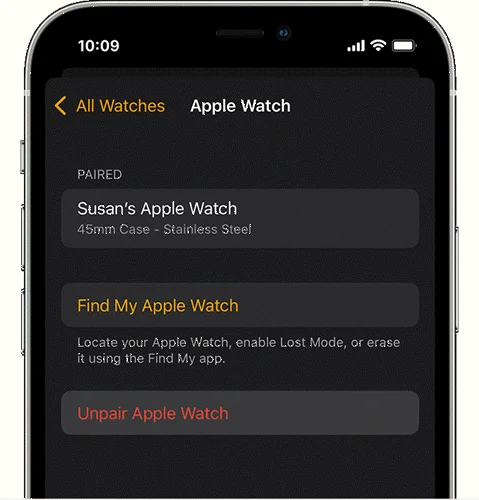
Because of a bug in watchOS and iOS, notification delivery may be affected from time to time. Therefore, you can try to update both your Apple Watch and iPhone and ensure both devices are running the latest OS version.
You can update watchOS directly from your watch by following the steps below;
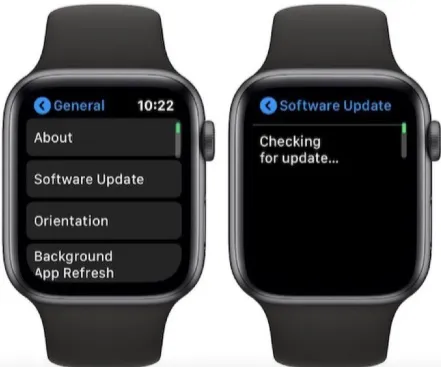
To update your iPhone, just head over to Settings > General > Software Update. If there is an iOS update available, download and install it.
If you have tried all the solutions but nothing works, and your Apple Watch is still not receiving notifications correctly, you can contact Apple Support and get the watch repaired.
Is your iPhone not working as it should? FoneGeek iOS System Recovery can fix any iOS system problems and bring your iPhone/iPad to normal, including white Apple logos, DFU/recovery mode, looping on start, and more. It can effectively fix iOS issues without causing data loss. This tool is fully compatible with iPhone 16/15 running on iOS 18/17.
You can fix all iOS related issues using FoneGeek iOS System Recovery through these simple steps;
Step 1: On your computer, download, install, and run FoneGeek iOS System Recovery, then select "Standard Mode" from the main screen.

Step 2: Connect your malfunctioned iPhone or iPad to the computer via USB cable. Once the device is detected, select the matching firmware version and click the "Download" option.

Step 3: Once the firmware download is complete, click the "Fix Now" option to start the system recovery. When the repair is done, your iPhone/iPad will reboot and back to normal.

It can be frustrating if your Apple Watch is not getting any notifications. Hope that you can solve the issue by following the solutions mentioned above. We’ve also covered a professional solution - FoneGeek iOS System Recovery. It provides a safe, reliable way to fix iOS issues without risking data loss, making it ideal for users who want a comprehensive solution to iPhone or iPad problems.
Joan J. Mims is interested in researching all tips about iPhone, iPad and Android. He loves to share useful ideas with all users.
Your email address will not be published. Required fields are marked *

Copyright © 2025 FoneGeek Software Co., Ltd. All Rights Reserved