
Apple Pencil is no doubt a fantastic tool to have when using an iPad. It makes your experience much better as you can effectively use it to perform various tasks like drawing or sketching, taking handwritten notes, and also navigating on certain iPad models. However, there are instances when the Apple Pencil may suddenly stop working even when connected. There can be various reasons why this happens like low battery, pairing problems, and so on.
Fortunately, there are fairly easy fixes that can help you resolve this and that’s what we’re going to cover. Below, we will tell you some of the possible reasons why you’re having your Apple pencil connected but not working and then give you several fixes that can help you resolve the problem and get your Apple Pencil working again as normal. The troubleshooting methods we provide apply to both the Apple Pencil 1st generation and 2nd generation, on compatible iPads. So, let’s dive in.

Here are some of the possible reasons why you may have your 1st or 2nd generation Apple Pencil not working but connected.
It’s easy to overlook your Apple Pencil’s battery level yet it’s often the main reason why the Apple Pencil says connected but not working. Therefore, confirm that your Apple Pencil still has enough battery charge. If not, get it charged through your iPad or using a lightning cable.
You can check whether your Apple Pencil’s battery is charged by attaching the Pencil to your iPad through the magnetic connection. The battery indicator should show up on the screen. If you’re using the 1st or 2nd generation Apple Pencil, open Today View by simply swiping right or left on the home screen or lock screen. From there, you should see the battery indicator.
In case you want to charge your Pencil, just remove the cap that’s on the stylus and then insert it into the iPad. You can as well place the Apple Pencil right next to the iPad. When it snaps into the iPad, it will start charging.
The Apple pencil may not work but connected simply because of compatibility issues. Apple Pencils are currently available in only two generations and each is compatible will different iPad models. Therefore, before proceeding to the next fixes, it’s important that you check your Apple Pencil’s compatibility, otherwise, it won’t work.
Here are the iPads that work with 1st Gen Apple Pencils
iPads that work with 2nd Gen Apple Pencils are the following:
Not every app supports Apple Pencil. To confirm that your Apple Pencil actually works, you can open a specific app that supports the Pencil, like the Notes app. In fact, Notes is a reliable and great app for testing your Pencil. You can find it on the iPad home screen. If it’s not there, then you can download it.
In case your Apple pencil says connected but not working, it’s possible the tip is loose. You can fix this by just gently twisting the tip into the Apple Pencil until it gets screwed in tightly. Should the Pencil still not work after doing that, try removing the tip and then twisting it back in gain. You can as well try replacing the tip if it looks worn out.

As mentioned earlier, pairing problems can also cause your Apple Pencil to fail to connect to your iPad. The Pencil may have enough charge, but it just won’t connect or work. However, immediately it snapped into the iPad or gets attached to the iPad’s edge and you try using it once more, it will start to work as usual. This mostly happens because of pairing issues. So, you need to forget the Apple Pencil right from the Bluetooth devices list and then reconnect it. Follow these steps to do so.
Open your iPad’s Settings App. Select Bluetooth and tap on My Devices. Next, tap on Apple Pencil and then tap on the i icon. Finally, just tap on Forget this Device. Now Apple Pencil will show up in Available Devices where you can tap on it to connect it again to your iPad.
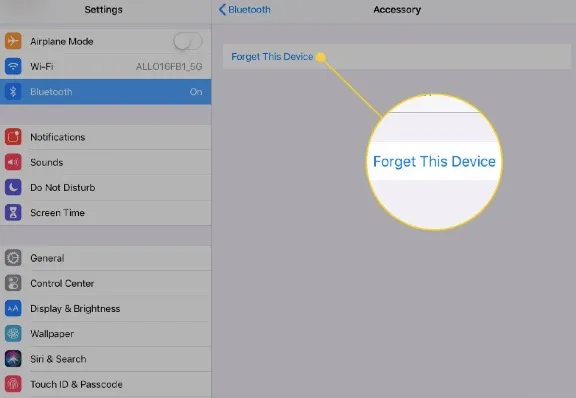
In some instances, the problem resulting in Apple pencil connecting but not working could be on the iPad side. In such cases, restarting your iPad can solve it as it will give the device a fresh start by clearing its temporary memory. In the process, minor bugs and glitches that might have occurred will get removed. To restart an iPad featuring Touch ID, follow these steps:
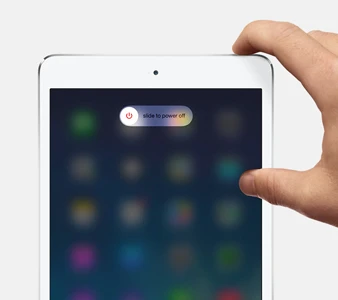
To restart an iPad featuring Face ID, follow these steps:
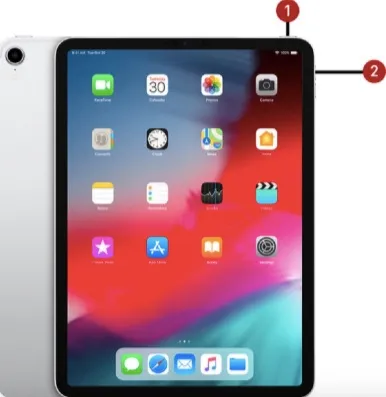
After the iPad has restarted, try using the Apple Pencil.
You can solve this issue of Apple pencil 2 not working but connected by fixing your iPad OS with a third-party tool such as FoneGeek iOS System Recovery. If the cause of the problem is an unknown reason and errors or glitches in the iPadOS, then FoneGeek iOS System Recovery will be able to fix it automatically and allow your Pencil to function again as expected. It’s an affordable yet very effective tool that goes down to the root cause and fixes it immediately.
Main features of FoneGeek iOS System Recovery:
Steps on fixing Apple pencil 2 not working but connected with this program.



If you can, check whether the Apple Pencil actually works on other iPad or not. If it works, then your iPad may be at fault. As such, updating the iPad OS is the ideal way to fix the issue. Just follow these steps to update the iPad OS.
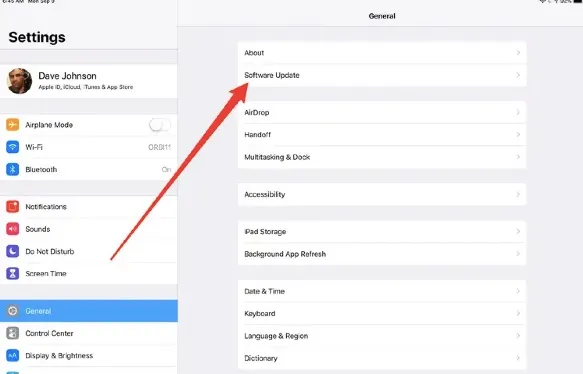
If these troubleshooting steps still don’t fix the problem, it’s now time you consider contacting Apple Support. The Apple Pencil usually has a one-year limited warranty. However, if it’s not covered by the warranty anymore, then it will cost you around $29 to get battery service from Apple. You can choose to call apple directly using 1-800-MY-APPLE or make an appointment via Apple Genius Bar. Alternatively, you can try a mail-in repair/replacement by visiting the Apple support website.
We’ve looked at several quick solutions for Apple pencil connected but not working. These quick fixes will be able to deal with the problem and enable your Apple Pencil to work again if you try them out. They don’t require any experience or expert knowledge to implement. They are just simple, quick solutions that work.
But, in case the cause of the problem is linked to the iPadOS and the basic solutions fail to solve it, use FoneGeek iOS System Recovery. We highly recommend this third-party tool as it will be able to fix the problem automatically if it’s related to the iPadOS. So, if all the basic fixes fail to work, you should definitely use Umendit to deal with all firmware-related issues leading to Apple pencil not working but connected.
Joan J. Mims is interested in researching all tips about iPhone, iPad and Android. He loves to share useful ideas with all users.
Your email address will not be published. Required fields are marked *

Copyright © 2025 FoneGeek Software Co., Ltd. All Rights Reserved