
Apple introduced Always On Display in the iPhone 14 Pro series, a feature that helps minimize power consumption. To save battery life, this feature will stop working in scenarios below:
Below, we’ve covered some of the possible methods you can try to fix it. Check them out.
The Always-On Display feature in iPhone 14 Pro is usually turned on by default straight from the box. Still, though, it’s good to first check if it’s enabled before trying out anything else. You or someone else may have accidentally turned it off while playing around with settings. So, check if it’s turned on by following these steps:
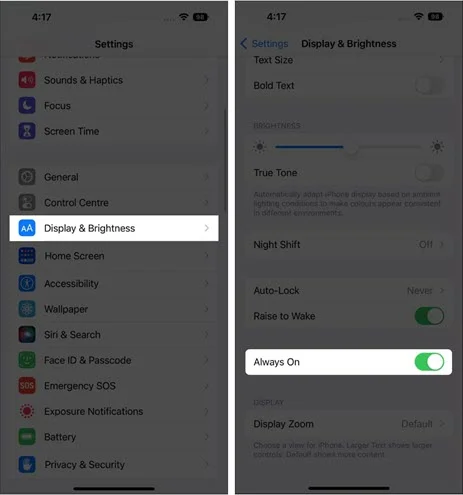
If you find that it’s on, still toggle it off and turn it back on again. Confirm if the problem is resolved. If not, try the next fix.
As we mentioned earlier, the Low Power mode does affect the battery life of the iPhone 14 Pro. It disables all the background activity, including features that consume additional battery. Therefore, if you have it turned on, we recommend you turn it off so that you can use the Always-On Display feature. You can do this by:
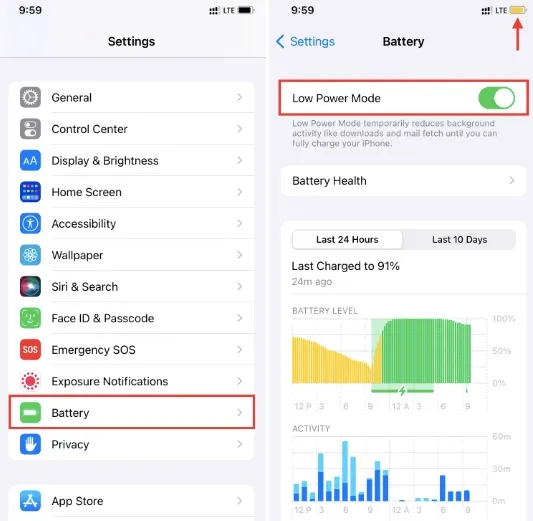
Your iPhone automatically disables Always-On Display when in Sleep mode. It does so because Apple knows you wouldn’t want your iPhone’s screen to light up throughout when you’re asleep. You can fix this though by doing any of the following:
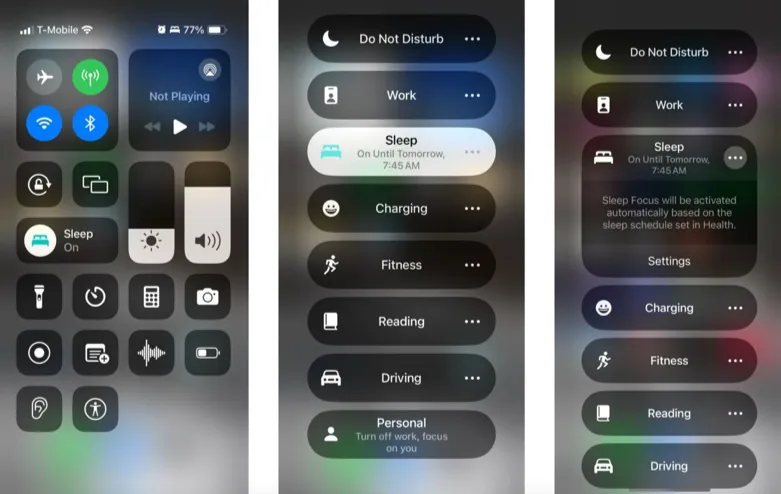
When you have the Continuity Camera enabled on your iPhone, the Always-On Display feature won’t work in case your Mac is still using the iPhone camera. The only way for it to work is to disable the Continuity Camera. To do this:

The moment you lift your iPhone, it wakes up from Always On Display and when you put it back down, it usually returns to Always On Display. However, sometimes it may not return to AOD because of some bugs. You can fix this though by:
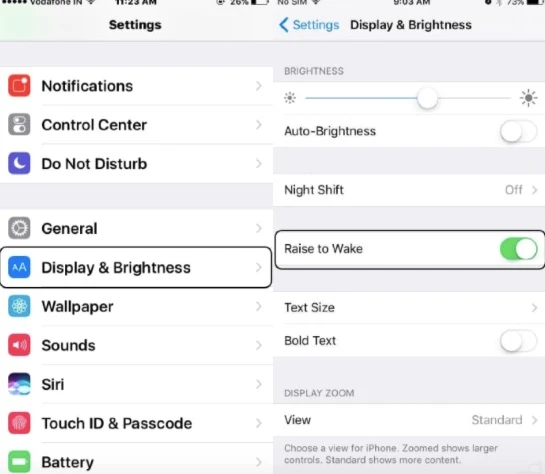
Always-On Display automatically turns off once your iPhone is connected to your car when you enable CarPlay so that you can use your car’s FM display. Thus, you need to turn off CarPlay so that the Always On Display feature is available on your device. To do that:

Most of the time when faced with some bugs or issues with an iPhone, all you need is a simple restart. If it fails to work, you can take it a step further and force-restart your iPhone.
Doing this will clear out your iPhone’s cache, together with the bugs. It may even work effectively to resolve complex problems and also fix this iPhone 14 Pro Always On Display not working issue. So, give it a try.

This is another trusted solution that can put an end to Always On Display not working on iPhone

When you factory reset your iPhone, you give it a fresh start, meaning any glitch or bug that stops the AOD feature from functioning properly will get removed too.
However, before you clear out your iPhone’s memory, ensure you back up all your files. Otherwise, you run the risk of losing all your data such that you may need to look for an iPhone data recovery program to get back the lost data. So, back up your iPhone and then force-restart your iPhone.
iPhone 14 Pro series runs on iOS 16 which comes with many features that enhance user experience. However, like other previous iOS versions, the iOS 16 can have many uninvited bugs that could affect user experience.
Such software bugs could also be causing this iPhone 14 Pro Always On Display not working issue. Fortunately, Apple always releases an update once they spot a bug or software glitch. Therefore, ensuring your iOS is always updated to the latest version is essential as it guarantees performance improvements and bug fixes.
To update your iPhone 14 Pro, open Settings and head to General. Now, tap Software Update. If any new update is available, tap Download and Install to get it. Alternatively, you can choose to enable automatic updates so that your iPhone always runs the latest iOS update.

You can repair your iPhone using an iOS repair tool to fix this Always On Display problem if you find no success with the above solutions. FoneGeek iOS System Recovery software offers an all-in-one solution to resolve 200 different iOS system issues and errors.
It’s a simple yet very reliable program, which can detect the problem causing the Always On Display not to work and fix it completely. This tool takes just a few clicks to do that. No technical skills are needed to use the program. Moreover, it works with all iOS versions (even iOS 17) and all iPhone models (even iPhone 15).
How to resolve Always On Display not working on iPhone 14 Pro using the FoneGeek Software:

In case Always-On Display still doesn’t work, it would be prudent now to seek assistance by contacting Apple Support or visiting your local Apple Store. There’s a high chance that it’s a hardware issue. The Apple technicians will be able to carry out a thorough diagnosis and let you know what the problem is and fix the iPhone if needed.
It’s easy to turn off the AOD feature. You just open Settings and tap on Display & Brightness. On the next page, head to the Always On option and tap the toggle to turn it off (left position/gray in color).
Once you do that, your iPhone 14 Pro won’t enter into the Always On Display mode whenever the screen is locked and the iPhone is put to sleep. If you find the AOD feature more distracting and more troublesome than its worth, then doing this would be an ideal choice.
Yes, the Always On Display feature can turn off automatically when you put your iPhone inside your pocket or when your Apple Watch is far from your iPhone. This does help conceal your wallpaper and widgets so that no one can accidentally see them when you leave your iPhone behind.
Unfortunately, iOS 16 currently doesn’t provide a customization option for the Always On Display feature. The only option is turning it on or off. Maybe Apple will consider introducing a customizable AOD feature in future updates, but at the moment that remains just a dream.
We can’t really conclude that Always On Display affects the battery life of an iPhone 14 Pro considering that we’ve only tested it for a short while. Nonetheless, it may have a noticeable impact on the battery life because the Always On Display on Apple Watch tend to have some effect on the battery life of the watch.
Hopefully, the solutions we’ve provided above have helped put an end to the Always On Display not working on iPhone issue you’re facing. All of them can work very well but the FoneGeek iOS System Recovery is the best option we would recommend, especially if you want a sure fix that’s fast to implement. It’s highly effective and will resolve the Always On Display issue without requiring you to try another solution unless the cause is hardware-related.
Fay J. Melton has explored the area of technology and software for more than 5 years and he is enthusiastic about helping users solve various technology issues.
Your email address will not be published. Required fields are marked *

Copyright © 2025 FoneGeek Software Co., Ltd. All Rights Reserved