
All the latest iPhone models (from iPhone 12) today support 5G connectivity and in fact, most of them running on iOS 17 or later have the 5G support enabled by default on them.
Still, though, there have been reports of the same 5G not working on iPhone, even after getting it set up and activating it with the carrier. It’s an issue that has become common lately, and there are many reasons that could be behind it including problem with the SIM itself or on the carrier’s end.
This article will look at the issues that lead to 5G not working on iPhone/iPad as well as several steps you can take to make it work again. So, let’s dive into it.
For you to be able to use 5G networks, there are certain things you need. They include:
You can use the physical SIM or eSIM that comes with your new iPhone. However, if it doesn’t come with a SIM, then you can use the SIM card that you used on your old iPhone - you may have to contact your carrier so that they can set up the SIM card to support a 5G network.
Any of the following reasons could cause 5G not to work on your iPhone.
5G cellular network is not supported by all carriers. Therefore, you have to get in touch with your carrier to confirm if they indeed support 5G connectivity. There are carriers that may offer a plan that also includes 5G connectivity, while there are those that may offer a chargeable 5G plan where you have to pay a few additional bucks a month. If that’s the case, then you do have to make changes/upgrades to your current plan.
However, if your existing carrier plan is fine, then your location could be the issue. Unlike 4G and LTE carriers which are available almost everywhere, 5G is currently quite limited, plus different 5G bands offer different speeds. So, find out if there’s 5G network coverage in your area.
Note: High-frequency 5G networks such as 5G+, 5GUW, and 5GUC are only available in the US, plus you can only use them if your iPhone is bought in the US.
Your SIM has to support 5G connectivity if you purchased your iPhone/iPad from your carrier or got it from Apple with carrier activation. If you purchased a model that doesn’t come with a SIM and instead use the same old SIM card that probably doesn’t support 5G, then you are likely to face this problem, even if the device supports 5G connectivity. You can equally encounter it in case your iPhone is a Dual SIM model and runs on iOS 14.4 or an older version.
If the 5G connectivity isn’t enabled on your iPhone, then it won’t work. In fact, you won’t see the 5G icon in your phone’s status bar.
The 5G connectivity is usually enabled right out of the box. Therefore, if the 5G icon doesn’t appear in your phone’s status bar, then you might have mistakenly disabled it and that’s why it’s not working. Check that it’s enabled by following these steps:
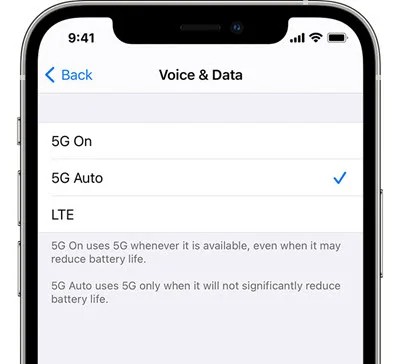
If it’s disabled, then turn it on. If it’s not disabled, try the next fix.
The next step to take is to contact your network carrier and confirm if they currently support 5G networks. Check also your cellular plan because sometimes you may need to change/upgrade your current plan to one that features 5G and this may lead to additional cost.
Your carrier may have to charge you for the 5G connectivity because it costs more, so ensure you confirm this with your carrier. When you’re certain that you’re completely set for 5G, try to check if the 5G connectivity now works. If it still doesn’t work, perform the following troubleshooting steps.
Once you turn on Airplane Mode, your iPhone will disconnect from the wireless connections including cellular networks. And when you turn off the Airplane Mode again, your iPhone will reconnect to the cellular networks thereby reestablishing the 5G connection. To do this;
Go to Settings. Tap the toggle next to the Airplane Mode option to turn it on. Wait a few seconds, then again tap the same toggle to turn off Airplane Mode.
Alternatively, you can enable and disable Airplane Mode right in the Control Center. Just swipe down from the top right-hand corner of your screen and then tap the small plane icon.
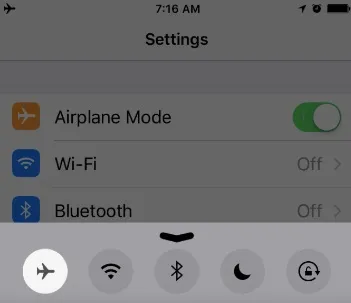
This might be the most obvious fix but more than often it solves most of the problems you encounter on an iPhone. When a bug or glitch like this occurs, then it’s basically the next step you should take because the problem may not only be limited to mobile data. So, switch off your iPhone and turn it on once more.
You can do that by long-pressing the Side button plus the Volume button. When the Power Off slider appears, drag it to turn off the phone. Give it a few seconds, then turn it back on and check if there’s a 5G connection on your iPhone.

In case you notice 5G not working on iPhone and it’s running iOS 14.5 or earlier version, then it’s because of some limitations in the Dual SIM mode. When using Dual SIM mode, you’re limited to using just 4G LTE, even if both SIMs support the 5G connection.
The only fix here is to disable the Dual SIM mode by turning off one line so that you are able to use the 5G network on the other line.
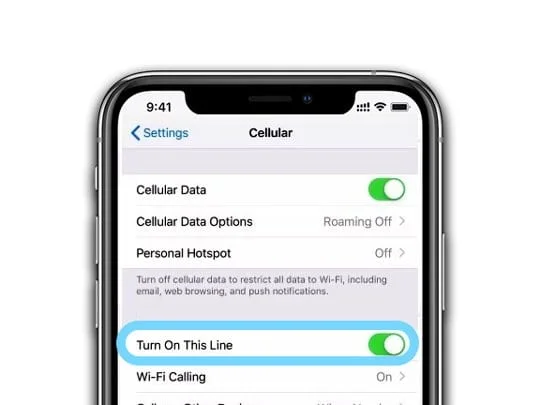
If your iPhone runs iOS 14.5 or a later version, then you should be able to use 5G even in the Dual SIM mode.
Ejecting your SIM and reinserting it again on your device resets your cellular connection which can help resolve the issue of 5G not working on iPhone, especially if it’s due to an ill-positioned SIM card. To do that,

The 5G connection should be working as normal now.
Check if you’ve enabled the Low Power mode on your iPhone. Putting your device on Low Power mode is beneficial no doubt, especially when you’re out and about with no nearby power source. It reduces the power that your device spends hence extending the battery life.
However, when you turn it on, your iPhone usually automatically disables 5G (unless you’re video streaming) because the 5G service tends to consume more battery. Therefore, if you’re having 5G not working on iPhone and the Low Power mode is on, then turn it off so that you can use 5G properly.
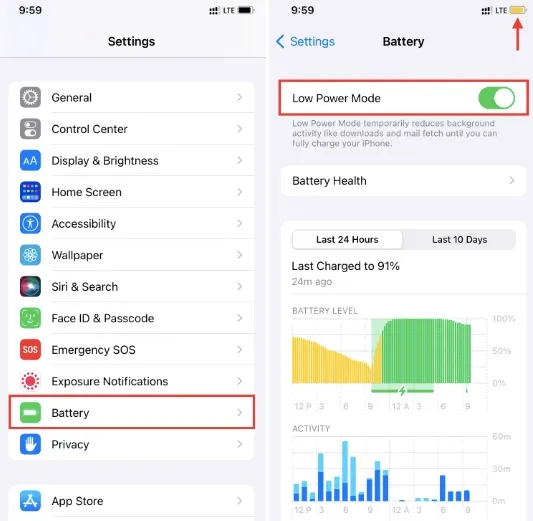
This is one method that we’ve constantly repeated in almost all our iPhone-related guides, and certainly for a good reason. You might be getting tired of hearing it but trust us, updating your iOS always works.
It’s an essential troubleshooting step that often fixes many iPhone-related issues like this one. However, you need to first ensure your Wi-Fi network is stable and your iPhone has more than 50% battery charge. Note that it may take some time to download the update as this is completely dependent on your network.

Your iPhone will restart on its own immediately after the process is completed.
Your wireless carrier and even Apple release cellular updates/carrier settings updates (different from iOS update) from time to time to maintain and also improve the connection of your iPhone to your carrier network. When these carrier settings updates are released, you would often get a pop-up on your device.
However, should you not see the pop-up, you can still get the updates by heading to Settings and tapping General. You then tap the About option on the resulting page to manually search for any available carrier settings update. A pop-up will appear on your screen if there’s one. If it doesn’t, then there’s no carrier settings update available.

If up to now the problem of 5G not working on iPad/iPhone still continues, then try resetting your network settings. It’s a method that may not actually work 100% but there’s no harm in trying it.
You should note though that doing this will reset your cellular settings, Wi-Fi networks and passwords, VPN settings, and paired Bluetooth devices too. Therefore, before proceeding, note down your Wi-Fi passwords. When done, follow these steps to reset your network settings.

This should fix the issue. If it fails, try our next method.
A factory restore will clear out all your iPhone’s settings, apps, and data, but it does refresh your iPhone’s memory and internal settings like it was the first day you set it up. It also allows you to install the latest iOS version.
It’s an effective method that can fix a software-related issue that’s causing this problem. We would recommend backing up your device first before proceeding to factory restore your iPhone by following these steps.

When all your iPhone’s data is erased, then you should be set to go. Your 5G should work now.
FoneGeek iOS System Recovery is a very effective repair tool that’s able to fix every iOS system issue on your iPhone. It’s a method we would highly recommend if nothing else works. It will repair any software problem causing 5G not to work on your iPhone and it does this without deletion of your data or settings.
This tool takes just a couple of clicks to fix the issue, and the software interface is easy to navigate. Moreover, the software supports a wide range of iPhone models (up to iPhone 15 models) and iOS versions (up to iOS 17).
Steps to fixing 5G not working on iPad/iPhone using FoneGeek iOS System Recovery:
Step 1: Have the software downloaded into your PC and install it. Once installed, launch the program and then click Standard Mode.

Step 2: Use your Apple USB cable to connect your iPhone/iPad to the PC. Click Next once you unlock your device (if it’s in normal mode and runs on iOS 12 or a later version).

Step 3: The model of your iPhone, plus all available matching firmware versions will show up. Choose your preferred version, then click Download for the package to begin downloading.

Step 4: After the software finishes downloading, verify the downloaded package and click Fix Now. The program will start repairing your device and alert you when done.

Should you still encounter the same issue after going through the solutions we’ve provided above, then it’s time you contact an Apple specialist. You can do this through Apple Support.
Alternatively, you can schedule an appointment with the local Apple store near you, Genius Bar, or any Apple-accredited service provider via the Apple Support app on your iPhone. You may have to leave your iPhone with them for several days to be repaired, thereby you would need a spare phone in the meantime.
We hope these solutions have worked for you as they have for many other people. However, we would highly recommend the FoneGeek iOS System Recovery tool for the fact that it’s the most effective solution.
This tool resolves the issue of 5G not working on iPhone instantly with just several clicks. You won’t have to try another solution and there’s no risk of losing your data or settings. It equally works with all the latest iPhone models and also the latest iOS versions.
As a professional writer who is interested in technology, Edwin J. Parke has helped thousands of users by offering various tips to solve their problems.
Your email address will not be published. Required fields are marked *

Copyright © 2025 FoneGeek Software Co., Ltd. All Rights Reserved