
 User Concern
User Concern“Is it possible to retrieve my photos from my dead iPhone? It has water damage and no longer turns on. I had important pictures of my newborn son, but I did not back up the phone. Is there anything that can be done to get photos off the dead iPhone?”
Have you ever run into the same situation: your iPhone is totally dead or broken for some unexpected reason and won't turn on? At that time, what you care about most may be the important files like photos saved on your iPhone.
Is it possible to retrieve photos from a dead or broken iPhone? In this article, we will focus on this issue and share some possible ways to get photos of dead or broken iPhone. Keep reading to check out.
Absolutely YES. You can retrieve photos from a dead or broken iPhone if you have previously created backups of the iPhone via iCloud or iTunes. You can easily restore the backup to another iOS device to get back your photos.
If you haven't backed up your iPhone before it is dead or broken, but your computer still recognizes the device, you can bring back the photos. You can rely on a third-party iPhone data recovery tool to scan the dead iPhone and export the photos directly.
In case you don't create any backup of your dead or broken iPhone but the phone is still recognized by your computer, a professional iPhone data recovery tool will help you get the photos off the device. FoneGeek iPhone Data Recovery is designed to recover deleted or lost data from iPhone/iPad/iPod directly without backup.
To start with, you can download FoneGeek iPhone Data Recovery by clicking the button below and have it installed on your computer.
Step 1. Launch the iPhone Photo Recovery on your computer and select "Recover Data from iOS Devices" on the homepage.

Step 2. If the computer can still recognize your dead/broken iPhone, connect it to the computer and click "Next" when the program detects the device.
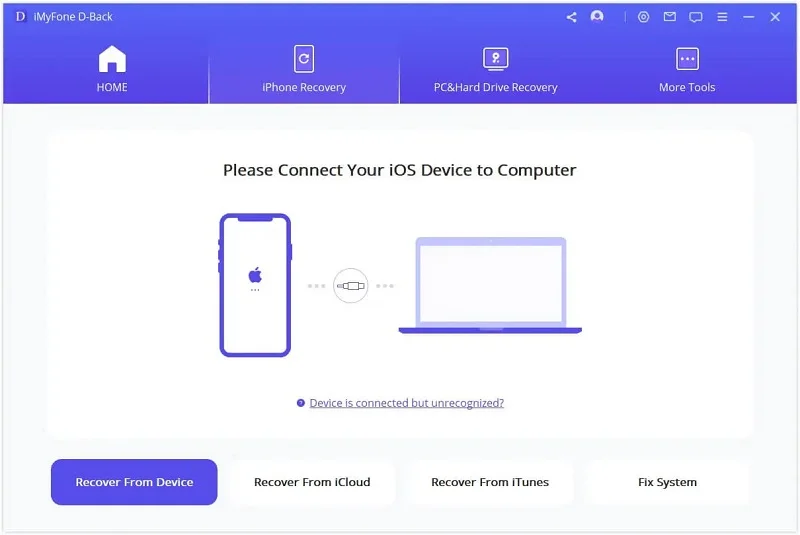
Step 3. Choose "Photos" and other data types you wish to recover, then click on "Scan" to begin scanning.

Step 4. When the scan is done, click "Photos" from the left sidebar to view and check the items that you need to retrieve. Then click "Recover to PC" to export the selected photos to your computer.

If you have enabled iCloud Photos on your dead or broken iPhone beforehand, then all your photos will automatically sync to iCloud. If the computer cannot recognize your iPhone, you can bring back photos from iCloud.
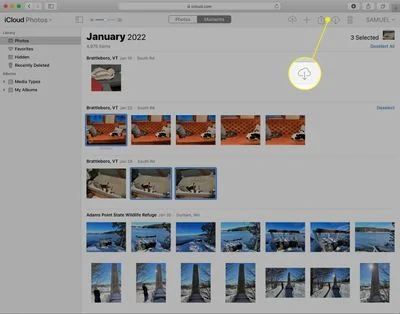
If you have another iOS device available, you can log in with the same Apple ID and turn on "iCloud Photos" on this device, then your iCloud photos will be synced to the new device automatically. However, the existing photos on this new device will be overwritten, so don't forget to make a backup before doing this.
If the iCloud sync process goes wrong on the new device, you can also get photos of a dead iPhone by restoring another iOS device from the iCloud backup. However, you will need to erase the iPhone before restoring it.
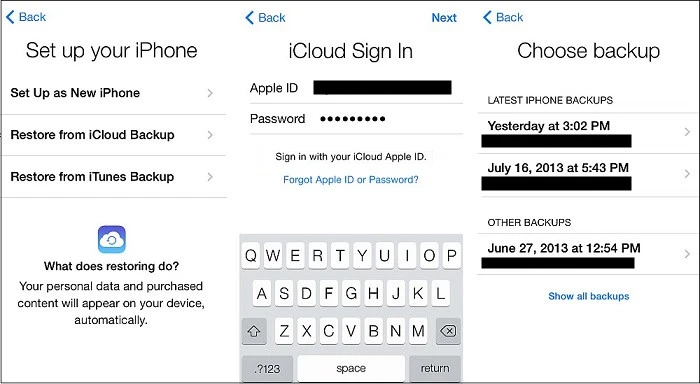
Please note that you will risk losing the data on the iPhone, and you can't recover photos only. So, we suggest you use FoneGeek iPhone Data Recovery to recover photos from iCloud backup selectively. Launch this program on your computer and select "Recover Data from iCloud," then follow these steps:
Step 1. As you can see in the windows below, sign in to iCloud by entering your Apple ID and password.
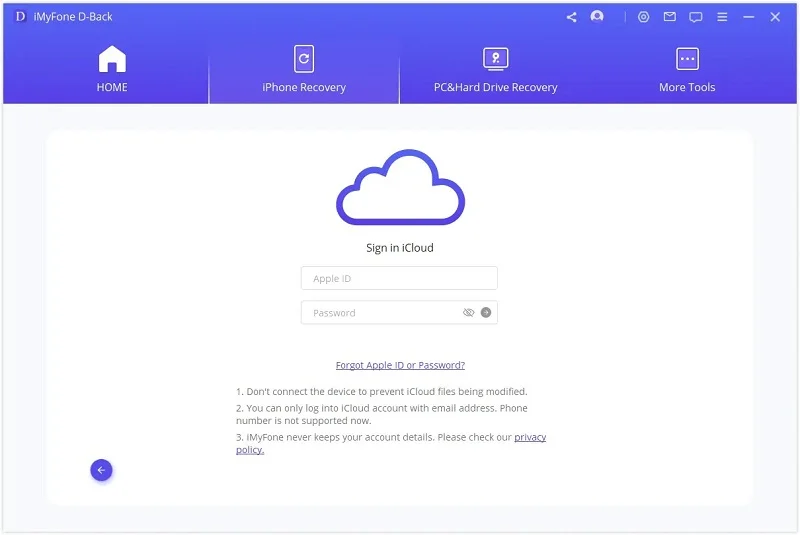
Step 2. Once logged in, you can browse a list of iCloud backup files, choose one backup that may contain the photos of your dead iPhone, and click "Scan" to download the iCloud backup file.
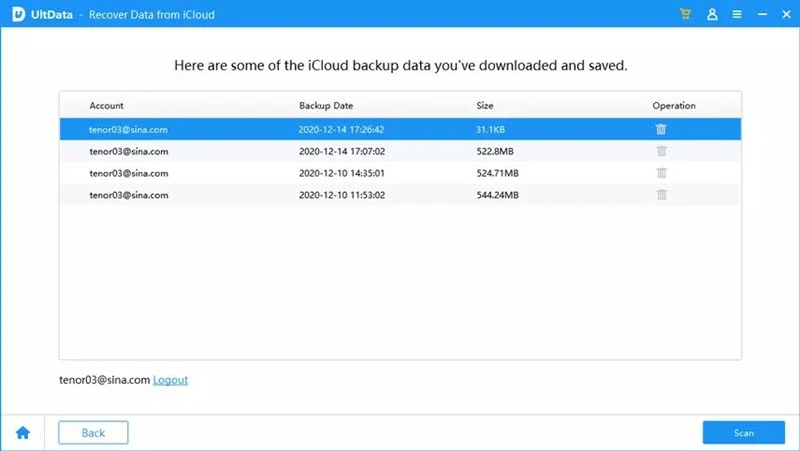
Step 3. When the download process is complete, the software will show you details of all the data in iCloud backup. You can preview and tick the photos you need, then click "Recover to PC" to save them on your computer.
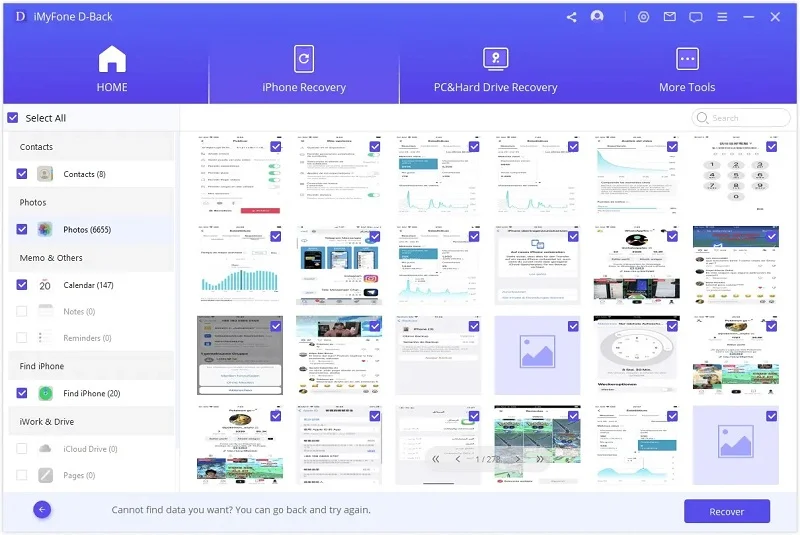
If you have backed up your iPhone to iTunes before it is dead or broken, then the photos will be stored in the backup. And you could bring back the photos by restoring the backup to another iOS device. Just follow these steps:

Similar to iCloud, iTunes will erase all existing data while restoring the backup, so you can follow the steps below to get photos off iTunes backup with FoneGeek iPhone Data Recovery.
Step 1: Run this tool and choose "Recover Data from iTunes Backup." Then select an iTunes backup that contains your lost photos and click "Next."
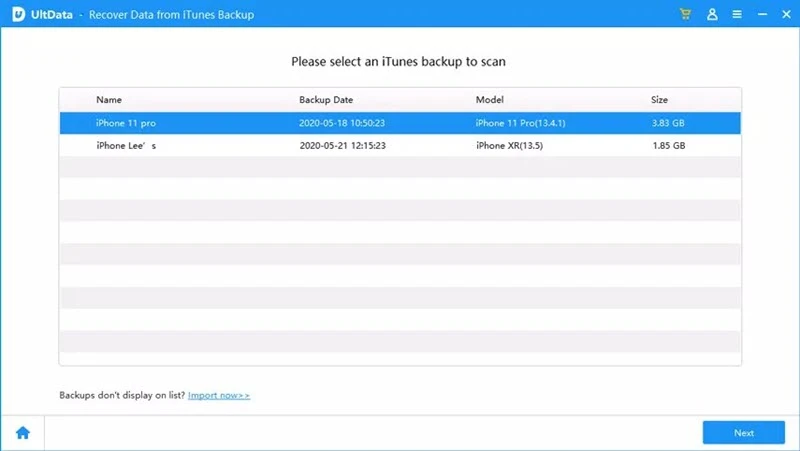
Step 2: On the next page, choose "Photos" and click "Scan," the program will start to scan the photos from the backup.
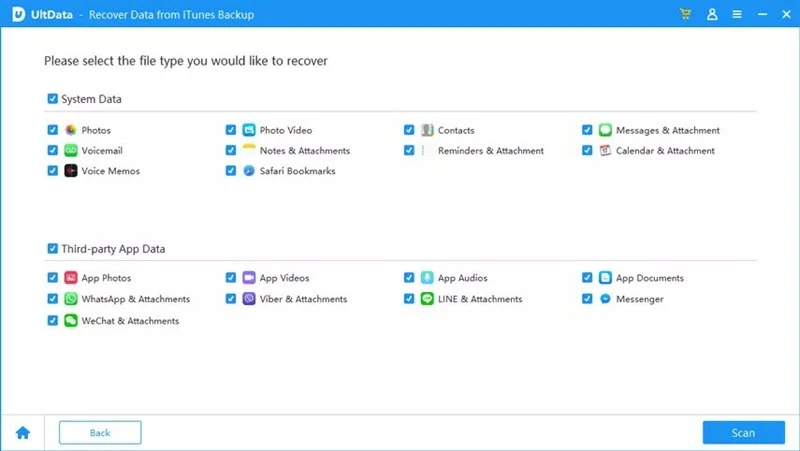
Step 3: After the scanning, all found photos will be displayed. Just choose the items you need and click "Recover to PC" to save them to your computer.
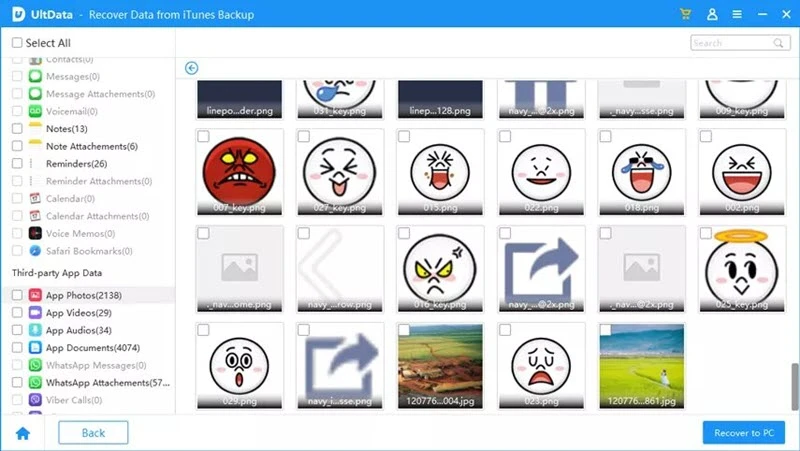
That's all about how to recover photos from dead or broken iPhone. You will find workable solutions in this post whether you have backed up the dead iPhone or not. And the most recommended method is to use FoneGeek iPhone Data Recovery. With this tool, you are able to recover photos directly from a dead iPhone if it can be detected. Also, you can get photos off iTunes or iCloud backup to your computer without any data loss.
Joan J. Mims is interested in researching all tips about iPhone, iPad and Android. He loves to share useful ideas with all users.
Your email address will not be published. Required fields are marked *

Copyright © 2025 FoneGeek Software Co., Ltd. All Rights Reserved