
We rely heavily on iPhone to send messages or make calls in daily life. It will be devastating if the iPhone is broken for various reasons, for example, the screen is broken, the device is water damaged or it is dropped to the ground.
When this happens to iPhone users, most of them will purchase a new one rather than repair the old broken iPhone. After that, one important thing to take into account is to transfer all data from the old broken iPhone to the new iPhone.
Worry not, we present different strategies to transfer data from broken iPhone to new iPhone in this article. Read further and choose the best one now!
Yes, it is possible to transfer data from broken iPhone to the new iPhone if the broken iPhone has trusted and been connected with a computer successfully before it is broken. In this case, the iPhone with unresponsive screen will be synced with iTunes, allowing you to back up the data on broken iPhone with iTunes and restore the iTunes backup to the new iPhone.
Yet, if the broken iPhone has never trusted a computer before, it will not be recognized when you get the device contacted with computer. You might not have chance to transfer data from broken iPhone under the circumstances.
The part below will enable you to know the most achievable trick to transfer data from broken iPhone to new iPhone.
The program of FoneGeek iOS Backup & Restore helps you transfer selected data from broken iPhone to new iPhone if you don't want to transfer the whole data. It can also backup and restore data on an iPhone with broken screen.
Unlike the official backup and restore tool provided by Apple, such as iTunes and iCloud, FoneGeek can selectively backup and restore any data you need if you don't need to manage all the data on your iPhone. Here are the enhanced features of FoneGeek iOS Backup & Restore software:
The following steps are the guide to transfer data from old iPhone to new iPhone without replacing the data on iPhone.
Step 1. Click on "Backup" option when you have selected the mode of "Backup & Restore" on the welcome window. Then enable the connection between the disabled iPhone and your computer.

Step 2. If you need to backup specific data, just check this type of data and hit on "Backup".
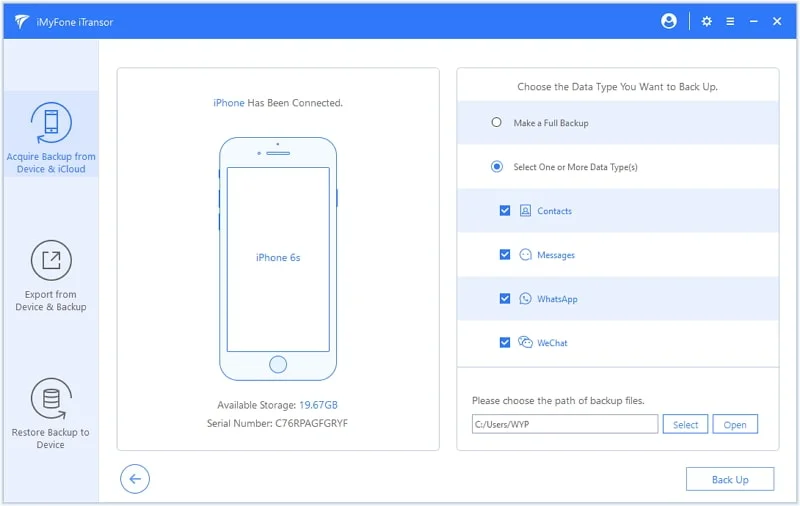
Step 3. FoneGeek will begin to back up the data you selected within seconds.
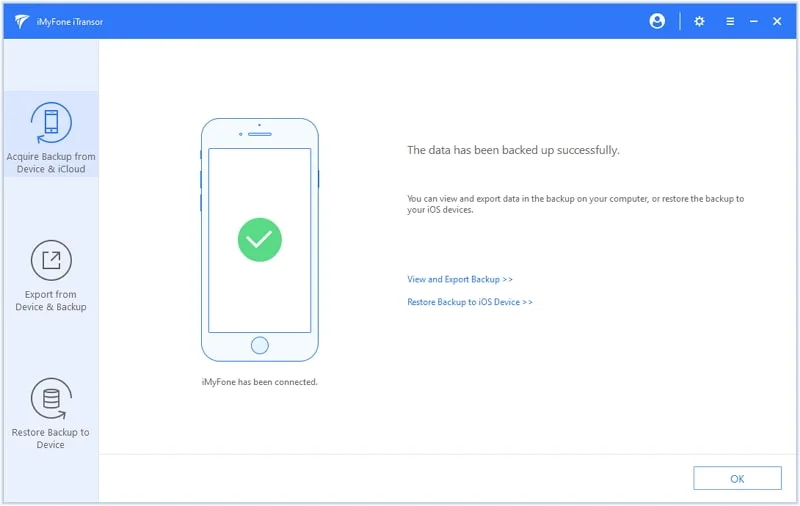
Step 4. Upon successful backup process, you can view the backup history and restore it to the new iPhone.
If unfortunately, you failed to get the broken iPhone attached to your computer and you happened to find an iCloud backup of this device, you can also transfer data from broken iPhone by restoring its iCloud backup to new iPhone with FoneGeek.
Step 1. After successfully running FoneGeek on PC, choose "Restore from iCloud Backup" on the control panel of "Backup & Restore". The input the Apple ID and password to load the iCloud backup files.
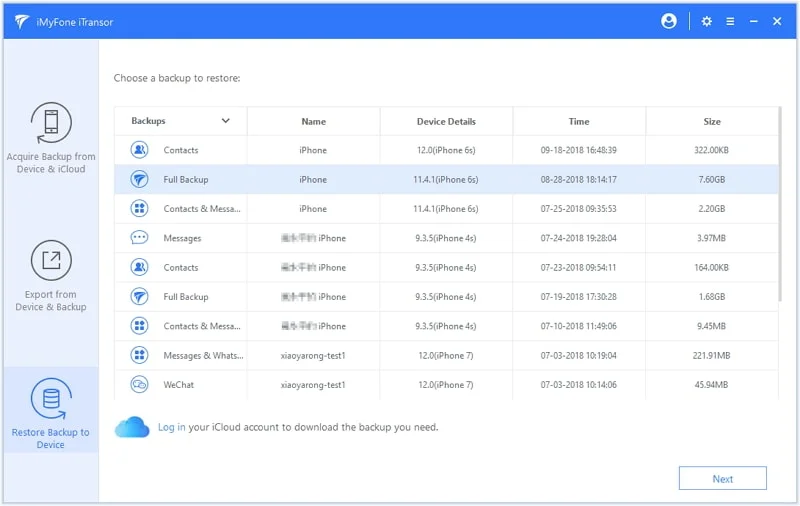
Step 2. All the backup documents associated with the iCloud account will be listed. Select one that contains the data of the old iPhone and click Download.
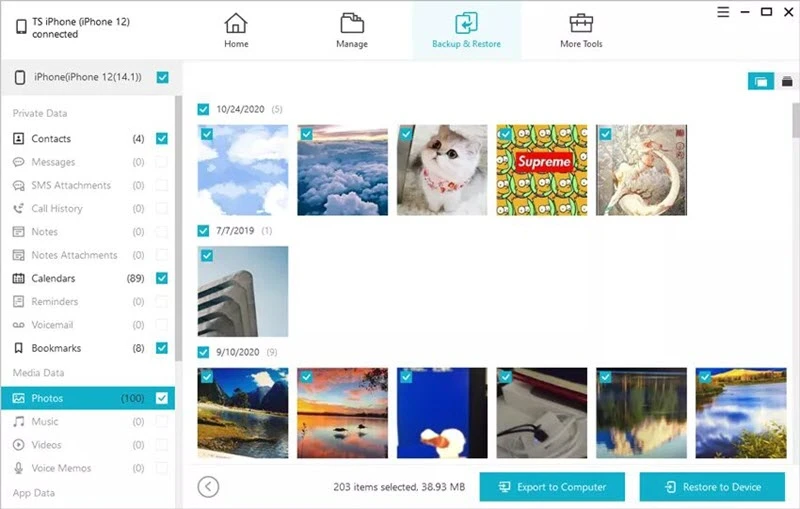
Step 3. After that downloading is successful, all the data stored in that iCloud backup will be listed. You can choose these data and click "Restore to Device" to transfer them to new device.
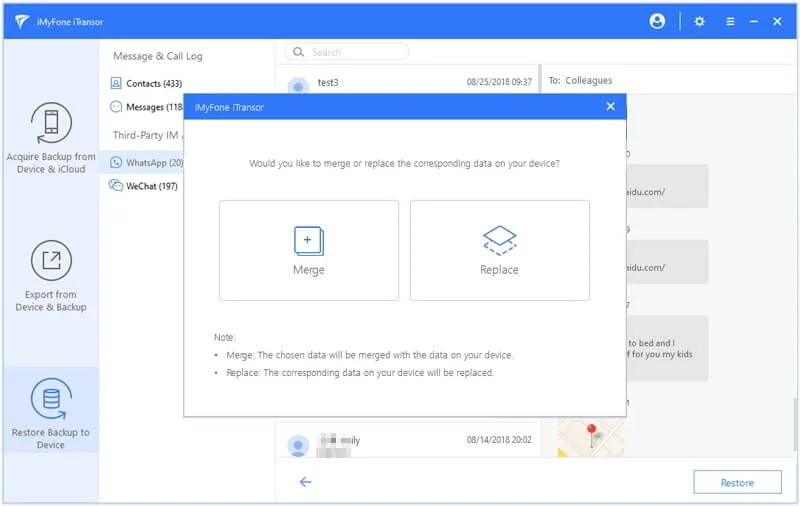
Assume that the old iPhone has been recognized by a computer before it was damaged, you can back up the device data first and then restore the backup data to new iPhone to complete the transferring task.
Note: Compared with FoneGeek iOS Backup & Restore, iTunes will not allow you to selectively backup and restore a particular data. The overall process will be time-consuming if the iTunes backup document is very large.
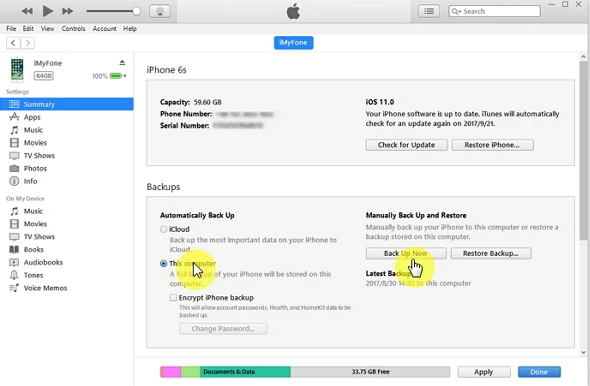
Now, you can perform the iTunes restore of the iTunes backup to the new iPhone.
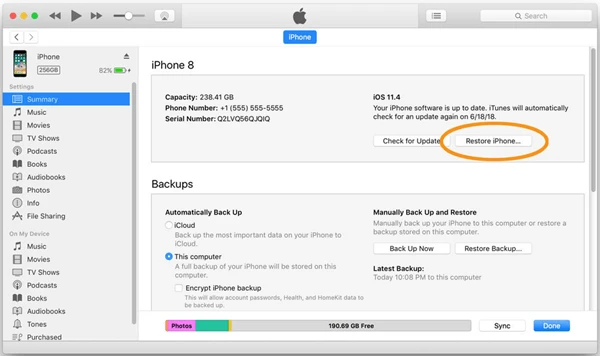
Various solutions are listed out in this post to transfer data from broken iPhone to new iPhone. You probably have already understood and chosen the most suitable one for you. In case the broken iPhone is recognized by your computer, you can use FoneGeek iOS Backup & Restore program to easily transfer from broken iPhone to new iPhone.
As a professional writer who is interested in technology, Edwin J. Parke has helped thousands of users by offering various tips to solve their problems.
Your email address will not be published. Required fields are marked *

Copyright © 2025 FoneGeek Software Co., Ltd. All Rights Reserved