
Apple offers two comprehensive solutions to back up and restore data on your iPhone: iTunes and iCloud. They always come in handy when you delete something important. Restoring data from iCloud backup is a good way to recover deleted data. However, the problem with iCloud is that the only way to restore the backup is to reset the device.
Resetting iPhone can cause data loss, especially if the data was not included in the latest iCloud backup. To avoid data loss, many users are now looking for ways to restore from iCloud backup without resetting the device.
In this article, we will introduce how to restore an iPhone from iCloud during the setup process and how to restore from iCloud backup without having to reset the iPhone. Keep reading!
Actually, it’s hard to avoid data loss after restoring data from iCloud backup. Is it possible to restore iPhone from backup without erasing the device?
Yes! With third-party tools, you can selectively restore data from iCloud backup without reset. What’s more, you can download data from iCloud.com, and this process won't erase the data on your iPhone.
There is no official way to restore from iCloud backup without resetting your iPhone. To restore an iPhone from iCloud, you need first make sure that you have an iCloud backup file to restore by going to Settings > [your name] > iCloud > Manage Storage >Backups.
If there is no backup, you can go to Settings > [your name] > iCloud and tap on "Backup Now" to create a backup.
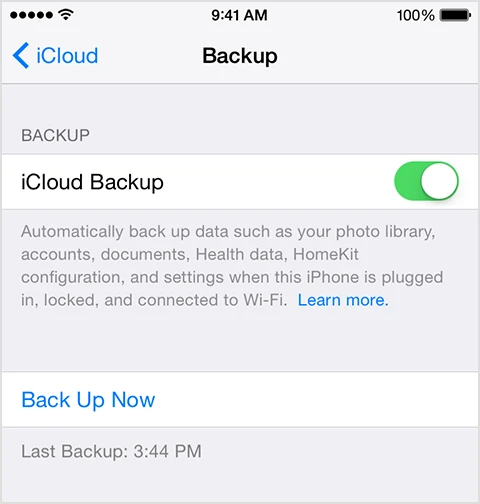
Once you are sure that you have a backup, follow the steps below to reset your iPhone and restore from the iCloud backup:

The most feasible way to restore iPhone from iCloud without resetting is to use a third-party recovery tool. The tool recommended to use in this case is FoneGeek iPhone Data Recovery. The program is designed to make it easier to recover lost data from iPhone/iPad directly or selectively restore data from iCloud/iTunes backup without causing data loss.
To selectively restore data from iCloud backup, download and install FoneGeek iPhone Data Recovery on your computer and then follow these simple steps;
Step 1: Launch the program and on the main window, click on "Recover Data from iCloud" and log in to your iCloud account to access the backups.
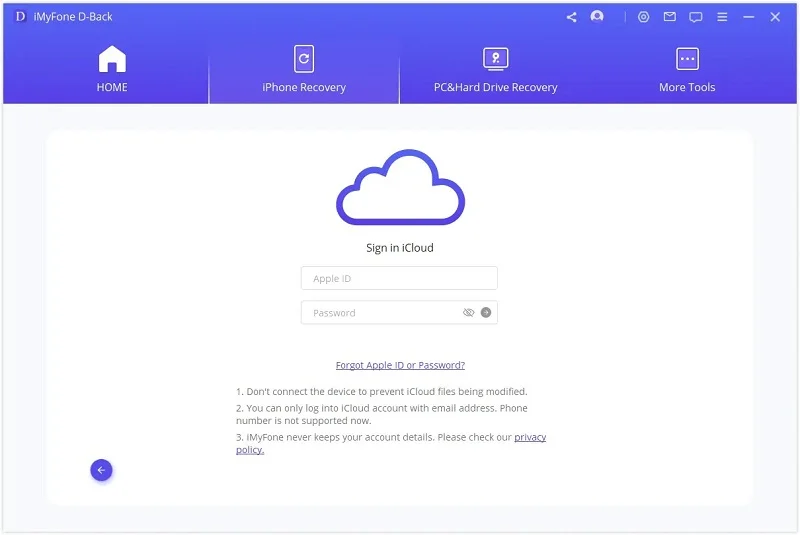
Step 2: Select the iCloud backup you need from the list. Then choose the data types you want to restore and click "Scan" to download the iCloud backup.
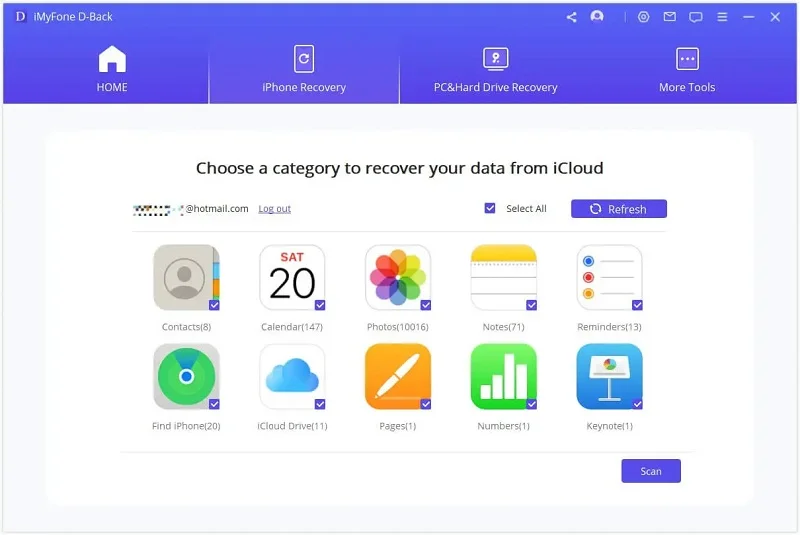
Step 3: The program will scan the selected backup and display all data in the backup for you to preview. Click "Recover to PC" and the program will immediately begin restoring the backup to your computer.
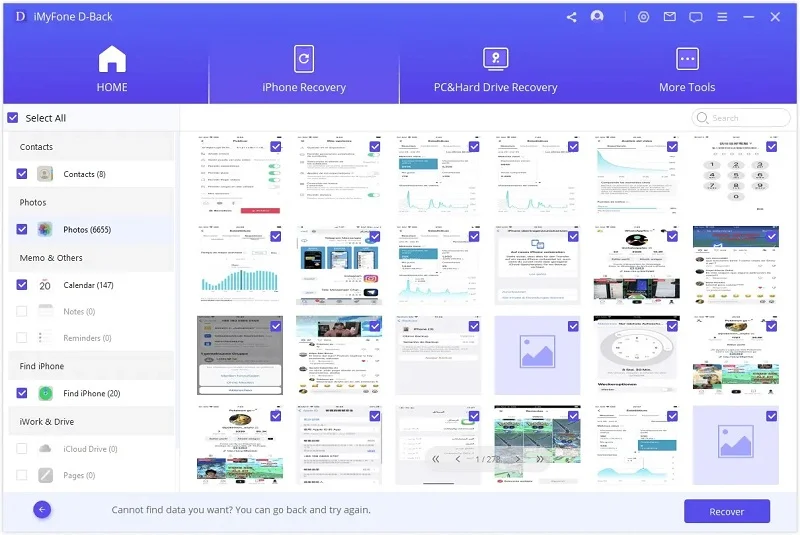
Another way to restore iPhone from iCloud without a reset is through the official website of iCloud, and the data will not be lost.
Despite the conveniences and advantages, this approach has some limitations you may need to consider. Some data such as photo streams, iMessage, WhatsApp attachments, Voice memos, SMS, MMS cannot be accessed via iCloud.com.
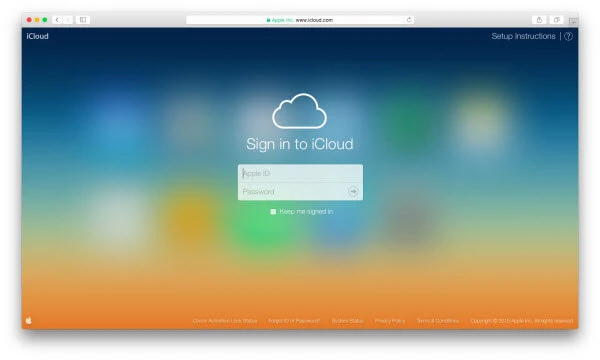
It is convenient to log into your iCloud account from any browser and access your files in the backup, but it also has some shortcomings:
If you experience a problem while restoring an iCloud backup to your device such as an iPhone getting stuck during the restore process, you may want to utilize ways to fix the iCloud restore error.
Case 1: If you get the error message "There was a problem loading your iCloud backups. Try again, set up as a new iPhone or restore from iTunes backup.", it is likely that the iCloud server goes wrong.
You should go to Apple System Status page to check the iCloud status. If the status of iCloud server runs normally, you need to check the device connectivity of your iPhone. Wait for a moment and try again.
Case 2: You may get this error message "Photos and Videos fail to restore" while restoring iPhone from iCloud. This often happens when the Photos is disabled in iCloud.
You can go to Settings > [your name] > iCloud to check whether the "Photos" is turned ON. If yes, wait for several hours and then try again.
The time of restoring from iCloud backup lasts from several minutes to hours, depending on the wifi connection, the size of the backup file and the data to be restored.
The restoration process will start over if it is interrupted. Thus it’s important to fully charge your iPhone and connect the device with a stable wifi.
As a professional writer who is interested in technology, Edwin J. Parke has helped thousands of users by offering various tips to solve their problems.
Your email address will not be published. Required fields are marked *

Copyright © 2025 FoneGeek Software Co., Ltd. All Rights Reserved