
 User Concern
User Concern“I tried to restore my iPhone 15 using iTunes but got this message: iTunes could not restore the iPhone because the backup was corrupt or not compatible. What should I do?”
iTunes provides a convenient way to back up iPhone/iPad to avoid unexpected data loss. Restoring from iTunes backup is useful in case when you want to get back lost data, activate a new iPhone, or fix minor bugs on the iPhone's system, etc.
However, restoring from iTunes may fail due to various errors. If you're trying to restore your iPhone using iTunes but facing the error of iTunes cannot restore backup to iPhone, don't worry. Here in this article, we will explain why your iPhone won't restore from iTunes backup and the solutions to fix it.
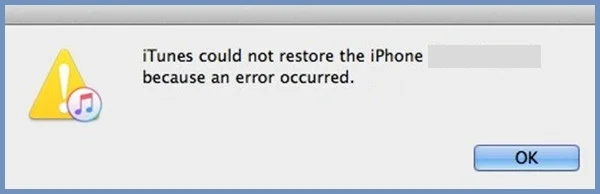
Before moving on to the solutions to fix iTunes cannot restore backup to iPhone isssue, let's first see the causes. Your iPhone may not restore from iTunes backup for the following reasons:
Below are all the simple steps you can follow to fix the iTunes cannot restore backup to iPhone error:
If these simple methods don't work, try the methods below.
iTunes will not restore your iPhone from backup if the backup is corrupt or not compatible. If it is the corrupted backup file that leads to the restore problem, it's time to delete the backup in iTunes. Here's how to do it:
On Windows:
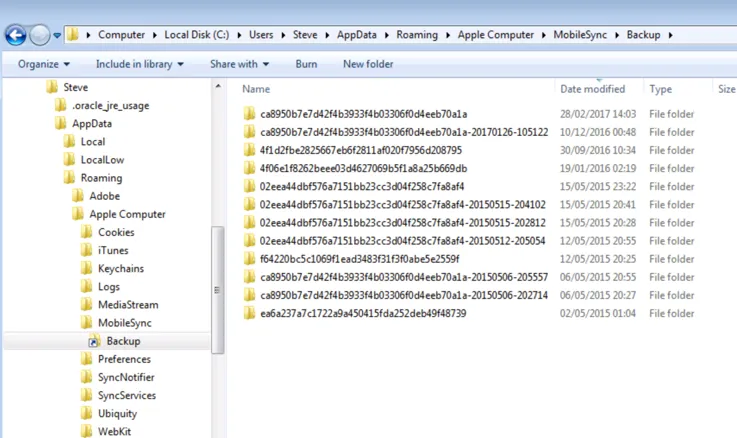
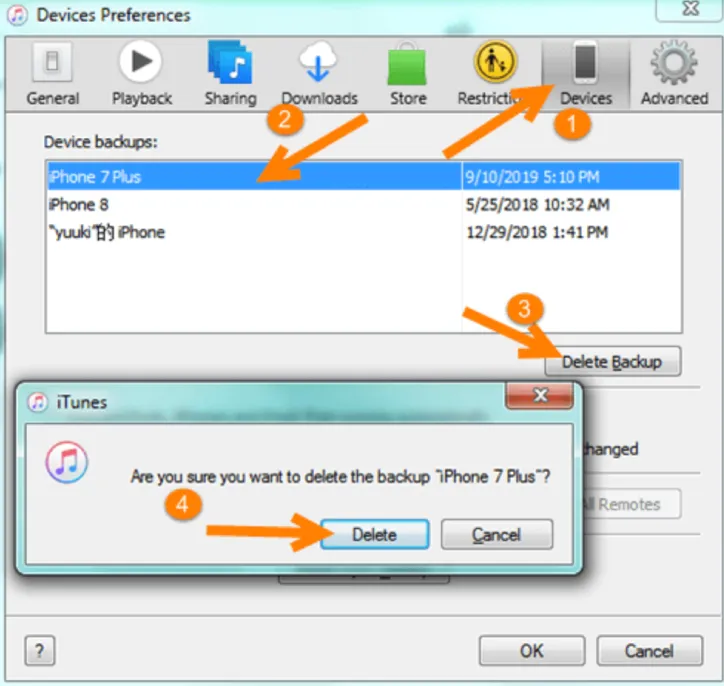
On Mac:
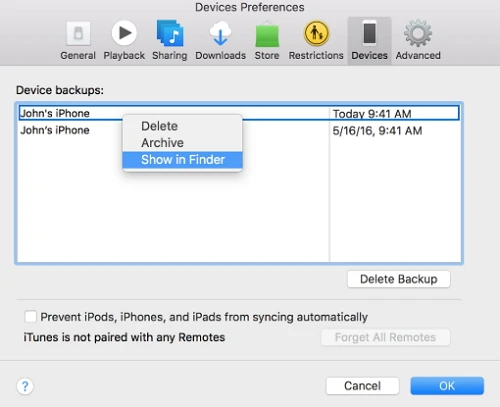
After deleting the corrupted backup, you can try to make a new complete backup and see if that works.
If you can't restore iPhone from iTunes backup, you can put the device into recovery mode. Make sure you're using the latest version of iTunes and you have the latest backup in iTunes before doing this. Follow the steps below to put your iPhone in recovery mode and restore it:
Step 1: Connect your iPhone to computer via USB cable and launch iTunes.
Step 2: Keep your iPhone connected and force restart it, don't release the buttons until you see the "Connect to iTunes" screen.

Step 3: iTunes will detect your iPhone that is in recovery mode and provides the option to Restore or Update, choose "Restore".
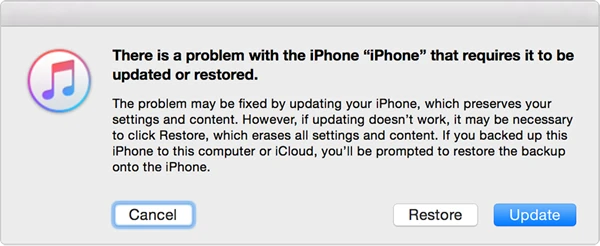
If you have turn on iCloud backup on your iPhone, iCloud will automatically backs up the device when it is locked and connected with WiFi. If iTunes is having problems in restoring your iPhone, you can restore iPhone from iCloud backup. Here's how to do it:

 Note
NoteIf none of the solutions mentioned above are helpful to you, there is still another choice for you to restore from iTunes backup. FoneGeek iPhone Data Recovery comes with the exclusive features to meet your needs. This product has been a leading role in this industry and won much reputation.
Step 1: Download, install and launch FoneGeek iPhone Data Recovery on your computer, then choose "Recover from iTunes Backup".

Step 2: All the iTunes backup files on this computer will be detected and listes. Choose the one that contacts the data you want to restore and click "Next".
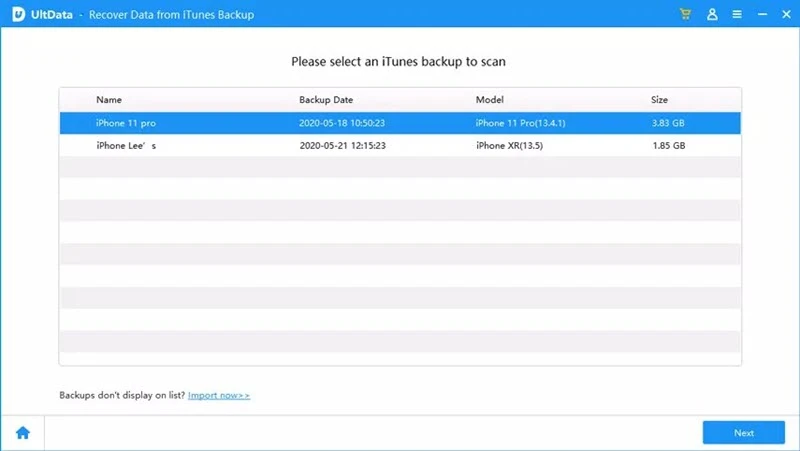
Step 3: In the next windows, select the types of data you wish to recover and click "Scan" to scan for all data in the selected iTunes backup.
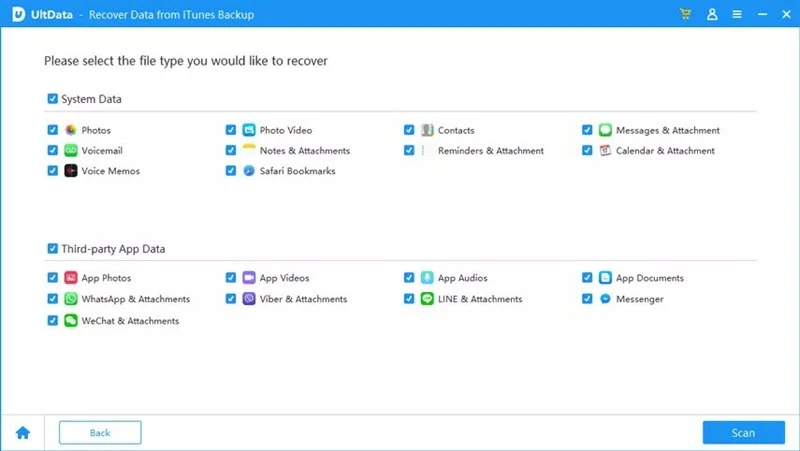
Step 4: All the recoverable files in the backup will be listed by categories. You can preview and mark the data you need, then click "Recover" to save them to your computer.
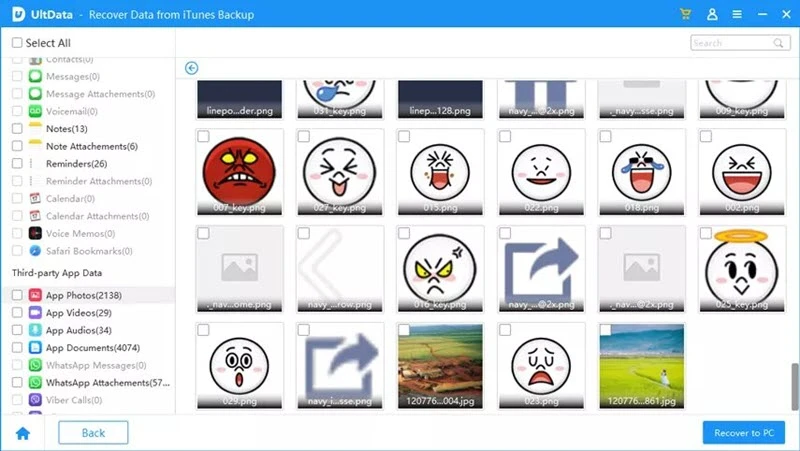
If you can't restore your iPhone from an iTunes backup, you can follow the 10 tips in this article to resolve it with ease. Among these methods,FoneGeek iPhone Data Recoveryis certainly the most preferred choice to restore iPhone data without deleting the exising data. Moreover, it allows you to preview the backup data and selectively recover what you need only.
Joan J. Mims is interested in researching all tips about iPhone, iPad and Android. He loves to share useful ideas with all users.
Your email address will not be published. Required fields are marked *

Copyright © 2025 FoneGeek Software Co., Ltd. All Rights Reserved