
Switching to a new iPhone is always exciting. However, once you get your new iPhone, the next step is often to move the data on your old phone to your new iPhone. The foremost data to move is usually your contacts so that you’re able to keep in touch with your colleagues, family, friends, etc. Migrating all your contacts to the new device should be quite an easy process. However, if you’re not sure how to go about it, you don’t have to worry at all.
In this guide, we’ll show you exactly how to transfer phone number to new iPhone using various different methods that are easy to follow and implement. With these 7 methods, you’ll be able to complete the transfer without any difficulty. So, read on for a step-by-step guide to each method.
Data management tools like FoneGeek iOS Backup & Restore provides an efficient way of transferring data. FoneGeek iOS Backup & Restore, in particular, is a remarkable data management tool that offers many more features compared to iTunes. It basically meets all the needs of iPhone users. It’s the best choice if you're looking to transfer contacts from your iPhone 7/8/X to your new iPhone 12/13/14.
One of its unique features is “Manage”. You can use it to easily transfer phone number to new iPhone. It allows you to transfer files from any iOS device to a computer and then to another iPhone/iPad with just a few clicks. You can as well delete unnecessary files from your iPhone so it’s able to work more efficiently. Besides that, you can Add contacts one-by-one or in bulk to your computer and transfer them to another Apple device. As it adds the contacts, the program automatically gets rid of duplicate contacts and also merges similar contacts to your iPhone.
Here’s how to transfer phone number to new iPhone using FoneGeek iOS Backup & Restore.

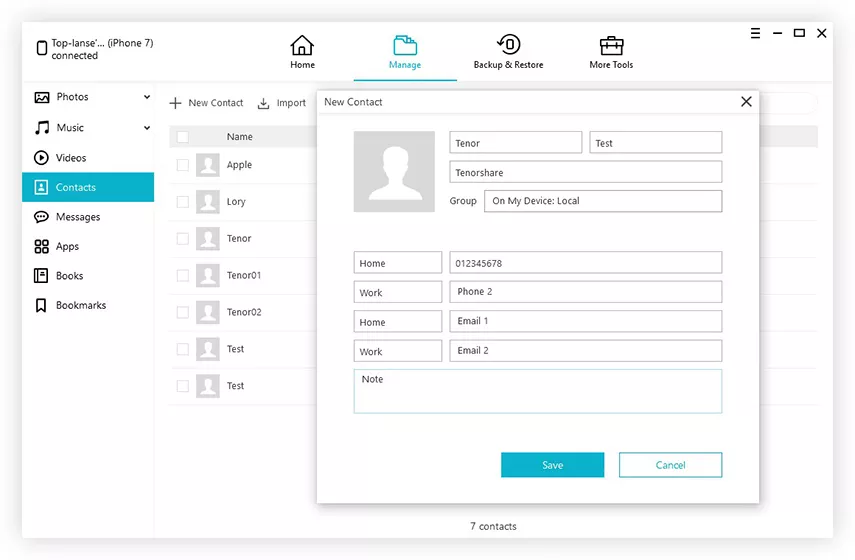
The whole process takes just a few minutes which makes Tenorshare FoneGeek the most reliable and fastest software available online for transfering phone number to new iPhone.
iPhone don’t usually store contacts on a SIM card. But, in case there are already some phone numbers on your SIM card, you can add them to your new device via the SIM card. To do that:

With AirDrop, you can just directly drop your contacts to the new iPhone. It’s a built-in feature that allows you to share your contacts one by one. It's quite an easy method but inefficient because you’ll need to repeat similar steps hundreds of times if you intend to transfer groups of contacts.
Steps on how to transfer phone number to new iPhone via AirDrop:
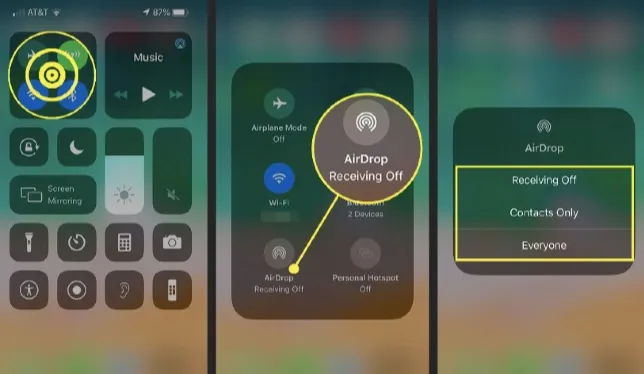
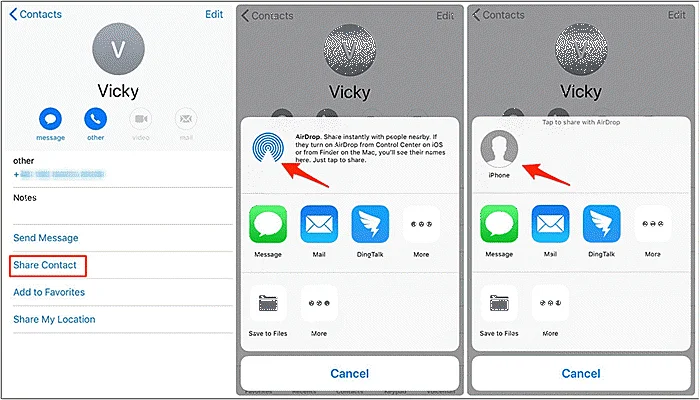
Using iTunes is yet another effective method you can use to transfer contacts from your old iPhone to the new one. To achieve that, though, you'll require the two iPhones and a computer. When you have them, just follow these steps:
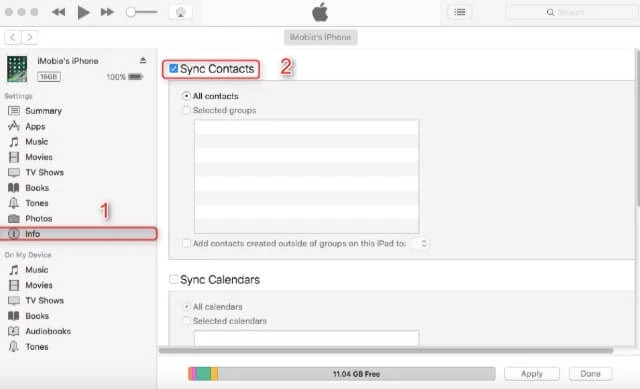
Head to Replace information on this iPhone and tick Contacts. Your current contacts will now get replaced with your old iPhone contacts that you've previously synced.
If you don’t want to transfer phone number to new iPhone with iTunes, you can use iCloud backup instead. You can do this while setting up your new iPhone for the first time. Besides contacts, you can transfer all the other data and settings in your previous phone to your new iPhone.
Follow these steps to transfer Phone number to new iPhone with iCloud backup.
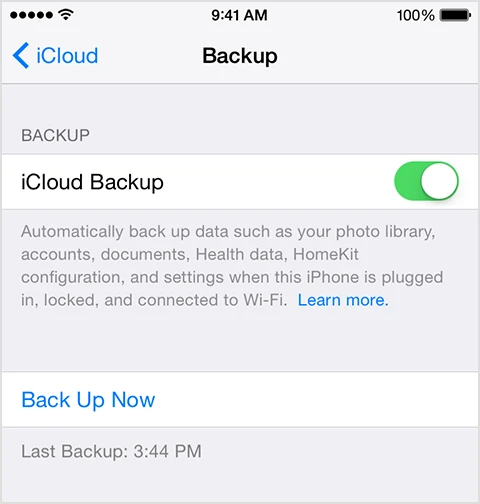

In case you set up your new iPhone and you’re already using it, then you can easily transfer all contacts from your previous iPhone to it using iCloud. Follow these steps to do:
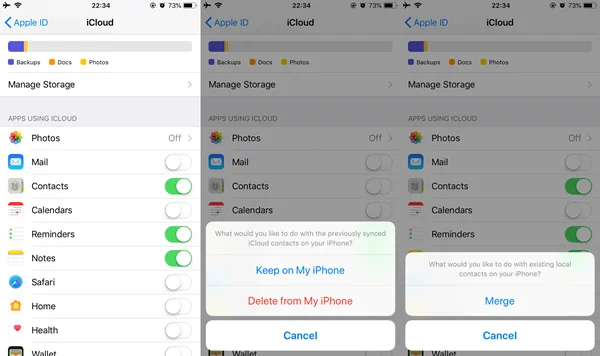
Now, your contacts will get synced between both iPhone. Wait until the process is done and then open Contacts on the new iPhone. Refresh the app by pulling down right from the top of the phone’s screen. When it’s refreshed, you’ll see all the contacts from your old iPhone on the list.
You should now be able to complete the transfer easily with any of these 7 methods. However, from the guides above, you’ll find FoneGeek iOS Backup & Restore the quickest and easiest way to transfer phone number to new iPhone. It provides the simplest and most efficient steps, plus it’s also very useful when you want to move other files like the other data and even settings on your previous iPhone to your new iPhone. It’s the method we would highly recommend.
Joan J. Mims is interested in researching all tips about iPhone, iPad and Android. He loves to share useful ideas with all users.
Your email address will not be published. Required fields are marked *

Copyright © 2025 FoneGeek Software Co., Ltd. All Rights Reserved