
 User Concern
User Concern“Is it possible to access and view iPhone text messages on computer and print text messages on iPhone? My device is iPhone 16 running iOS 18.”
Looking for a way to view iPhone messages on computer? Here is your right place. In this article, we will share you 5 effective ways to access and view iPhone messages directly on your PC or Mac computer, then you can backup or print out iPhone text messages more conveniently. Just choose the way you like and have a try
The simplest way to view iPhone messages directly on your PC or Mac is to use FoneGeek iPhone Data Recovery. With this iPhone data exporter, you just need to connect your iPhone to the computer and then extract and export messages from your device to computer.
Except messages, you can also access and view iPhone photos, videos, contacts, call logs, notes, WhatsApp data and more. Besides, it can extract and export data from iTunes/iCloud backup to your computer.
Let’s take a look at the exclusive features of FoneGeek iPhone Data Recovery first:
Step 1: Download and install FoneGeek iPhone Data Recovery on to your computer. Launch the program after successful installation and from the main window, choose “Recover from iOS Device”.

Step 2: Connect your iPhone to the computer using USB cable and when the program detects the device, select “Messages” and then click on “Scan”.

Step 3: The program will begin scanning the device for the messages. Once the scanning process is complete, you should see the text messages in details.

Step 4: Select the messages you would like to read on your computer and then click “Recover” to save them to your computer.
Pros:
Cons:
If the text messages you want to read are saved in an iTunes backup and you have deleted them from you iPhone, you won’t be able to view them until you restore the whole backup to an iDevice. Now with FoneGeek iPhone Data Recovery, you can extract and view iPhone messages from iTunes backup on computer. Follow the steps below:
Step 1: Run this iTunes Backup Extractor and select “Recover from iTunes Backup” to begin the process.

Step 2: Choose the iTunes backup with the messages that you want to read and then click “Next” to begin scanning the backup.
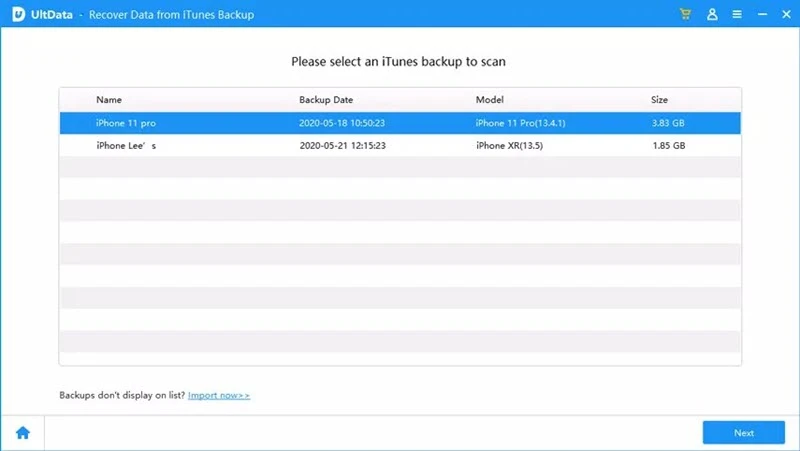
Step 3: When the scanning process is complete, you should be able to see all the different types of data available on that backup.
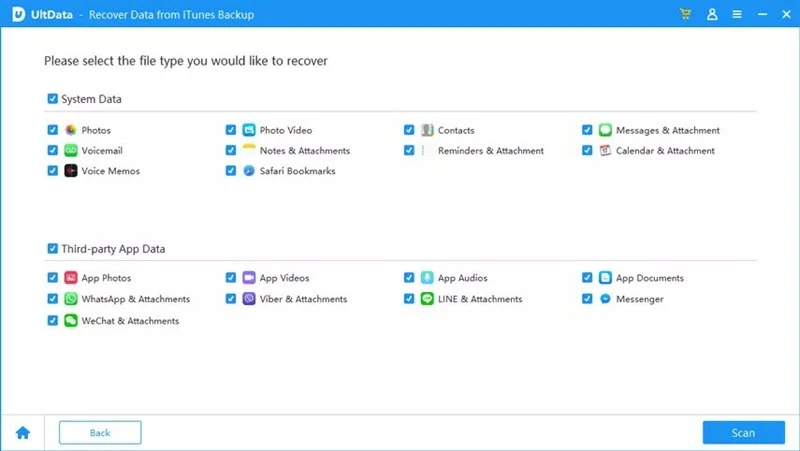
Step 4: Click on “Messages” on the left panel and select the messages that you want to read, then click “Recover” to export them to your computer.
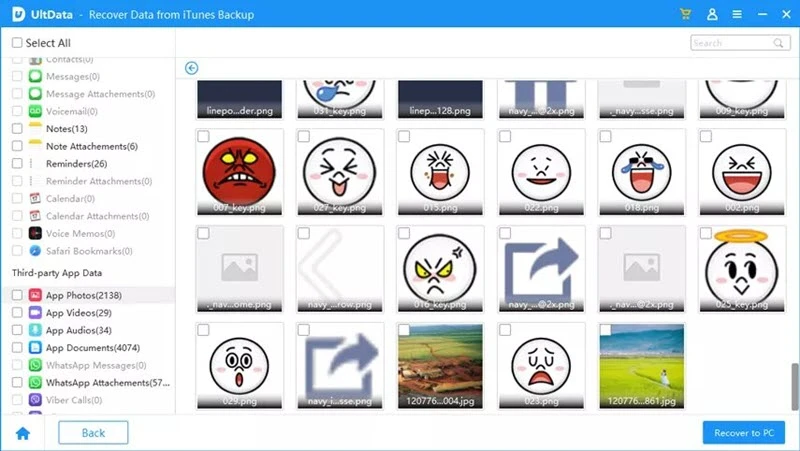
If you backed up iPhone text messages with iCloud and want to view them, you can also rely on FoneGeek iPhone Data Recovery. This tool acts as iCloud Backup Extractor, allowing you to extract iPhone text messages from iCloud backup files, then read or even print out messages on your computer. Here’s how to do that:
Step 1: Open FoneGeek iCloud Backup Extractor on your computer and select “Recover from iCloud”.

Step 2: Sing in to iCloud using your Apple ID and password and choose your desired iCloud backup file from the list, then click on “Next” to scan that backup file for the messages you want to read.
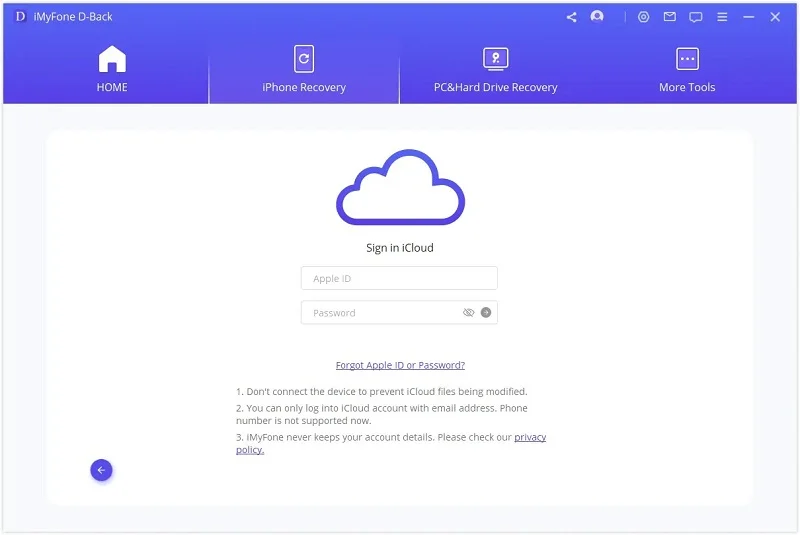
Step 3: In the next window, select “Messages” and then click “Next”. The program will begin downloading the messages from your iCloud account. Click “Recover” to save the messages to your computer.
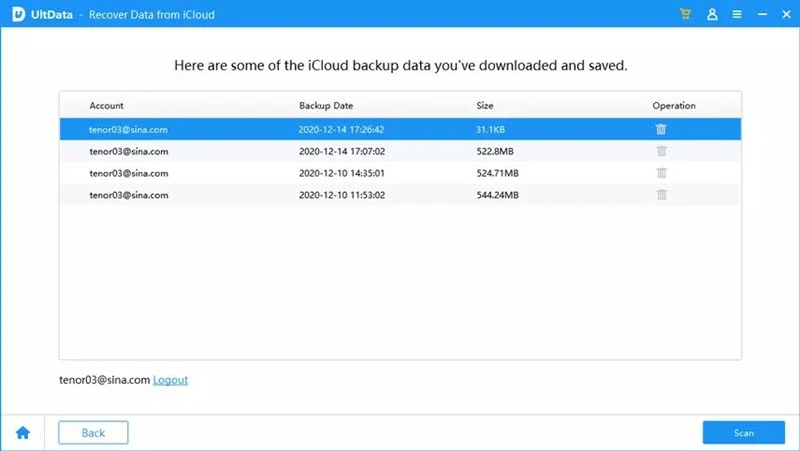
There are a lot of apps on the App Store that you can use to view iPhone text messages on your computer. One of the easiest to use is SMS Export, allowing you to export iPhone messages to readable formats like CSV or XML. This app is safe and easy to use, however, it is not free and you have to pay to use it. It may also take up a lot of storage space on your iPhone if you use it often.
Open the file on your computer and you should be able to access and view the iPhone messages with details.
If you have a Mac, things become easier. You can rely on the default iMessage app to sync iPhone messages with Mac and then view messages through your Mac computer. Here’s how to view iPhone messages on Mac:
Step 1: Ensure that you are logged in with the same Apple ID on both your Mac and iPhone. On your iPhone, go to Settings > Messages > Text Message Forwarding and turn on the switch next to your Mac’s name.
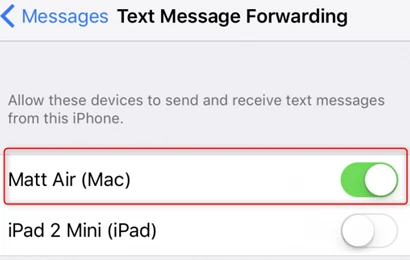
Step 2: You will also need to enable messages in iCloud on both your Mac and iPhone. Here’s how to do it:
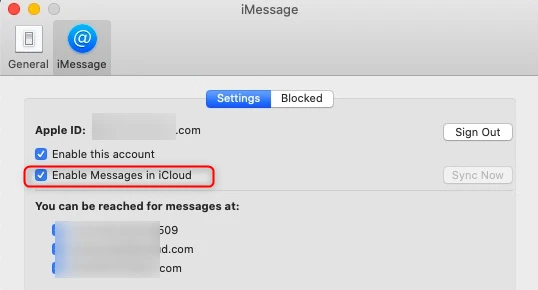
Step 3: Once this is done, you should be able to see the iPhone messages on your Mac.
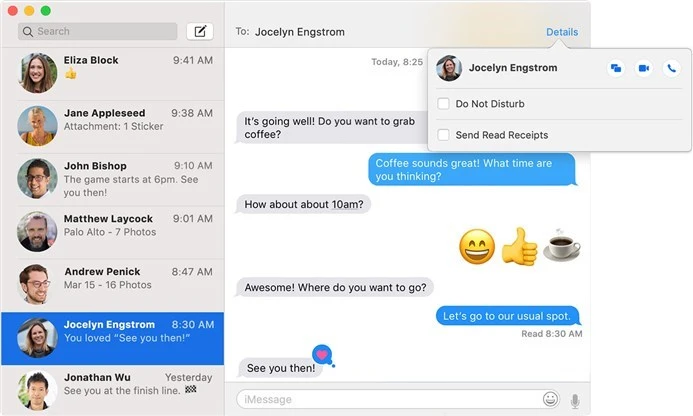
Joan J. Mims is interested in researching all tips about iPhone, iPad and Android. He loves to share useful ideas with all users.
Your email address will not be published. Required fields are marked *

Copyright © 2025 FoneGeek Software Co., Ltd. All Rights Reserved