
The Notes app on the iPhone and other iOS devices is extremely useful. Whether you want to note down random thoughts or prepare an organized to-do list, the app can do it all.
Like any other app, it can be frustrating when you end up with a mistake while using the Notes app, especially when you are working on something special and end up with typos or accidental deletes.
The good news is you can easily sort out these issues. Keep reading this article to find out how to undo notes on iPhone.
Will you believe this? You can undo in the Notes app with a simple shake. Yes, that's true! When you end up with a mistake while adding information to the Notes app, simply quick shake your iPhone. As soon as you do it, you will find a popup named “Undo Typing”. Just press “Undo” to undo the last changes you made.
Sometimes you can accidentally delete important information or text while undoing changes in the Notes app. Well, there is a solution for it too. When it happens, simply shake the device again to open the "Redo Typing" popup. Clicking the “Redo” button will bring back the last deleted text or the change you have made.
The Shake gesture to undo and redo is generally enabled on all iOS devices. You can simply switch it off from Settings > General. Find "Accessibility" under General and toggle off "Shake to Undo".
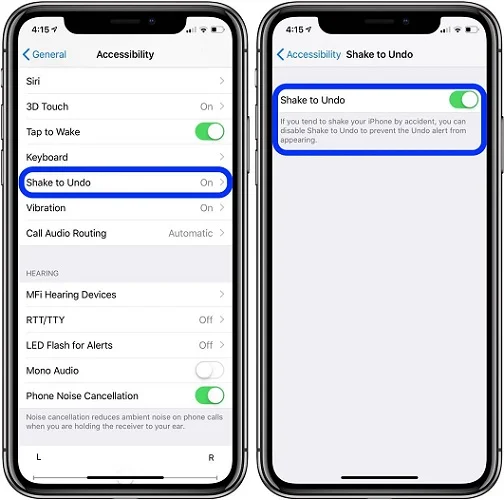
We understand that some users might find shaking the device to undo changes annoying. If you are one of them, consider using the "Undo" buttons in the Notes app. You might not find it initially, but it's pretty simple to access and use.
To use the Undo button, simply tap on the "Markup" icon, which is positioned at the end of the bottom menu. Once you click it, you should see the "Undo" and "Redo" icons at the top of the display. Press the appropriate button to undo or redo the change.
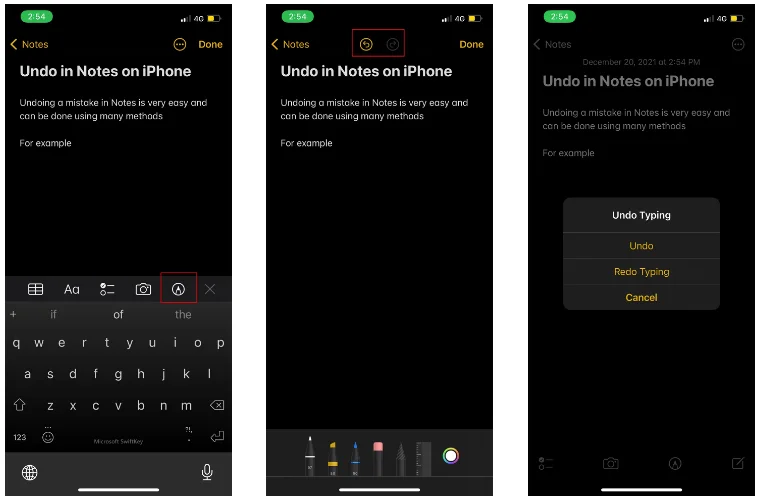
Finger gesture is another easy way to undo mistakes in the Notes app. Although the feature is more accessible for iPad users, iPhone users can also take advantage of it.
To use the finger gesture, use three fingers together to double-tap the screen. Doing so will undo the last texts you have added. To undo the last change, you can also use the three fingers to swipe on the screen from left to right. You will see a notification at the top of the screen confirming that the changes have been undone.
You can also swipe right to left on the screen (with three fingers) to redo changes. A notification will occur to confirm the redo.
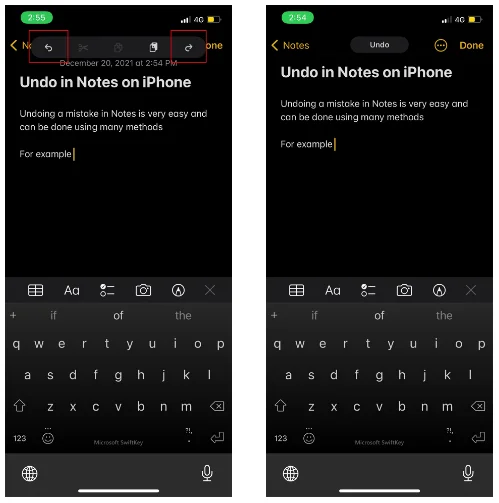
There is one more three-finger gesture which is – when you tap on the screen with three fingers, you will get the action buttons prompt. It includes all the buttons like copy and paste, redo, undo, cut, etc. Press the "Undo" button to undo your mistake and "Redo" to redo the change.
If you use an external Bluetooth keyboard on your iPhone or iPad, you can utilize it to undo and redo. You can simply use the common shortcut “Command+Z” to undo changes or “Shift+Command+Z” to redo things. You can make several undo/redo at once by repeatedly pressing these keyboard shortcuts.
Please note that if you are using a Smart Keyboard which is connected to the Smart Connector of your iPad, you will find the undo and redo buttons in a bit lower left. You can either use the keyboard shortcuts or the on-screen icons to undo/redo while using smart keyboards.
Do you accidentally delete an important note that you still need? Fortunately, Apple enables you to restore deleted notes from the "Recently Deleted" folder. Notes app keeps deleted files temporarily in this folder for 30 days before deleting them permanently so that you can restore them if needed.
Here is how to restore your deleted note from the "Recently Deleted" folder:
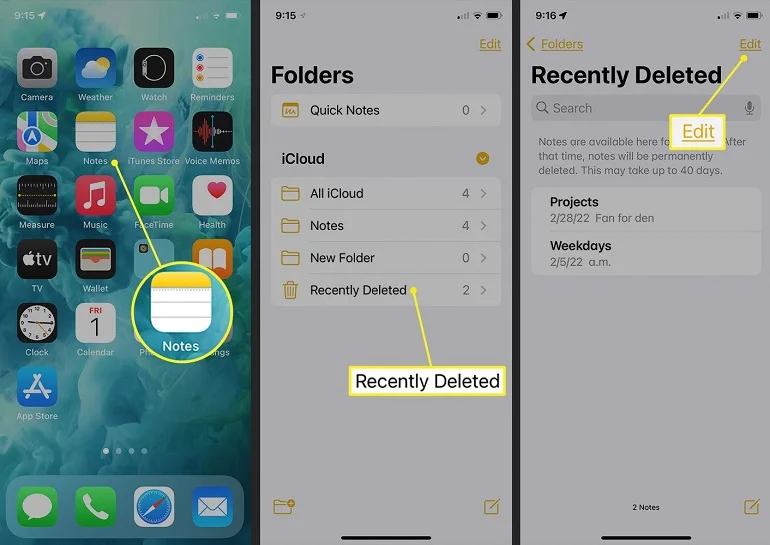
If you want to restore a note deleted long ago and unavailable in the "Recently Deleted" folder, there is still a way to get back the file. You can use a professional data recovery like FoneGeek iPhone Data Recovery. It enables you to recover different types of deleted files, including notes, photos, videos, contacts, messages, and more, with just a few clicks.
The best thing about FoneGeek iPhone Data Recovery is it can even retrieve the file without any backup. Here are some top features of the tool:
Here is how to use recover permanently deleted notes on iPhone without backup:

That’s it, done!
Notes app is one of the best iPhone apps that come in handy in many situations. We hope this guide assisted you learn different ways to undo and redo the Notes app. And we have shown how you can recover a deleted note if you ever mistakenly delete one through FoneGeek iPhone Data Recovery. We hope the information provided in this article will be useful for you.
As a professional writer who is interested in technology, Edwin J. Parke has helped thousands of users by offering various tips to solve their problems.
Your email address will not be published. Required fields are marked *

Copyright © 2025 FoneGeek Software Co., Ltd. All Rights Reserved