
Sometimes, in order to prevent text messages from being lost, we will back up the iPhone regularly. When it comes to backing up iPhone messages, many people will use iTunes.
However, it is very inconvenient since we can't directly view the contents of the iTunes backup. Therefore, we can also save entire text conversations from iPhone to computer to back up iPhone text messages on computer.
It is not surprised that there are 4 methods to save entire entire text conversations from iPhone.
A flexible method is available if you need to save the entire messages in just one click. This perfect method is FoneGeek iPhone Data Recovery. As a professional iPhone data recovery and iPhone data exporter program, you can fully or selectively save any data you want (including text conversations) from iPhone/iPad/iPod Touch to computer.
Brilliant Features of FoneGeek iPhone Data Recovery:
Step 1. Download and install this iPhone Data Recovery, then run the software afterwards and select the "Recover Data from iOS Device" mode.
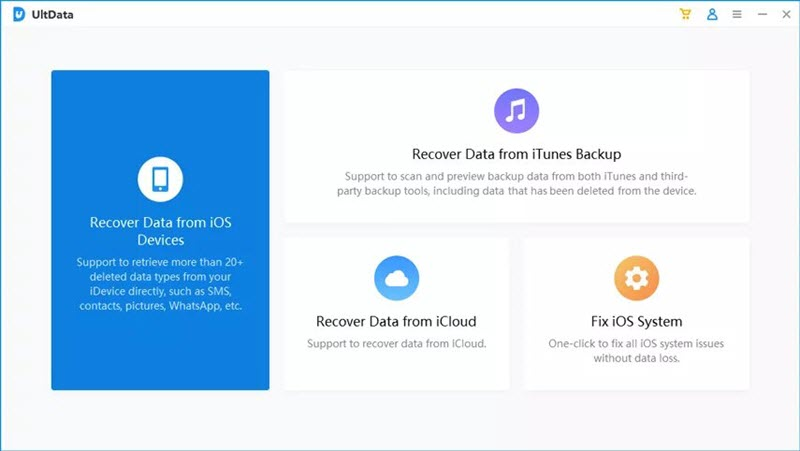
Step 2. After your iPhone is identified by the program, click ‘Next’ to jump to the main interface of the program.
On the main interface, you can see more than 20 icons of different data type, click the icon to back up the corresponding iPhone data. For example, if you need to save text message, click the ‘Messages’ icon to proceed.
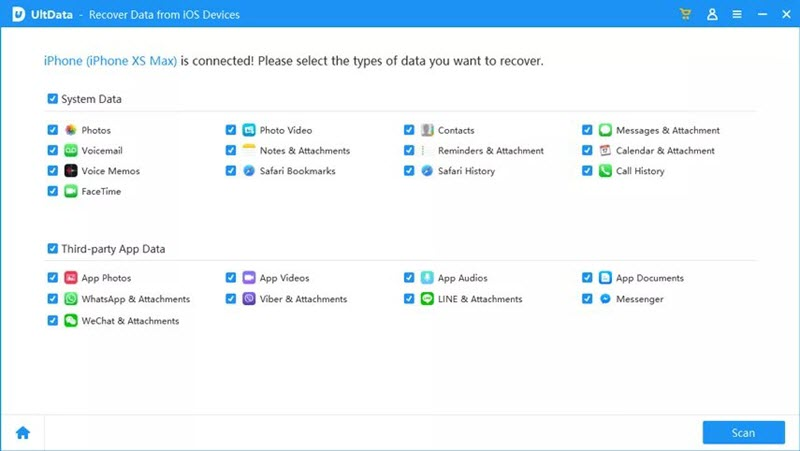
Step 3. In the SMS preview interface, the deleted text messages will be marked as the red font, and the undeleted text messages will be marked as black font. Check the SMS data you want to save and click ‘Recover to PC’ in the lower right corner to export the messages to computer.
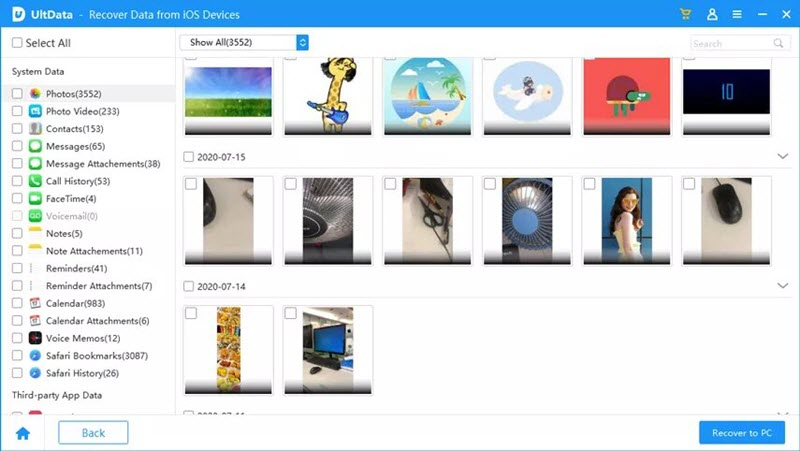
When it comes to iCloud backup, maybe most users think that contacts, photos and other data can be backed up to iCloud. In fact, SMS can also be backed up.
However, iCloud only supplies the free memory of 5GB to back up iPhone data. And it is recommended to connect the device to wifi to perform the iCloud backup.
Step 1. Open the iPhone and click on Settings.
Step 2. Tap on iCloud > Messages and toggle the green switch.
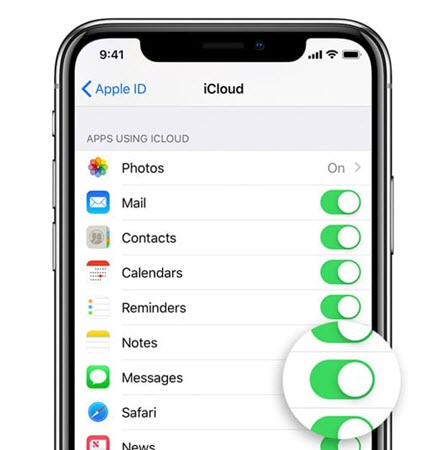
Then iCloud will back up enture text messages on iPhone. After the backup, you need to use a 3rd-party tool such as FoneGeek iPhone Data Recovery to access and save all text conversations.
One more effective way to export text messages from iPhone is by taking a screenshot of the conversations. You can print the iPhone messages via AirPrint directly.
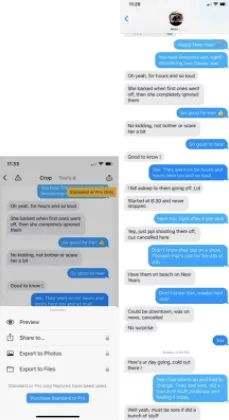
You can also export text conversations from iPhone by sharing them via Email. And there is no need to download or install any tools. However, you can only save text messages one by one. It may take much time.
Step 1. Unlock your device and click the Message app to locate the text messages you need.
Step 2. Select one text message and keep pressing it. Then click More from the popup box on the bottom.
Step 3. Enter the Email that you want to transfer text messages to and click on ‘Send’.
Step 4. Now sign into your Email on any devices that you have access to and copy the text messages that you received to your computer.
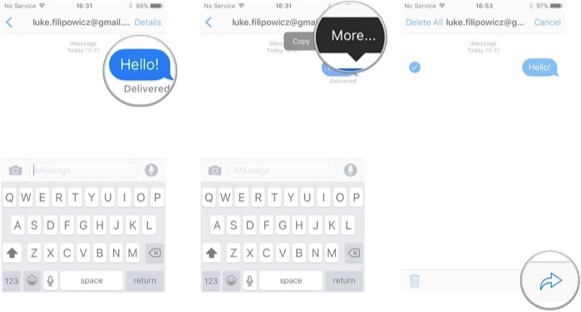
Now, you obtained 4 different ways to save entire text conversations from iPhone. It doesn’t matter whether you wonder how to save text messages or other data types, you just need to follow the step-by-step guide in this article to do that within minutes.
Fay J. Melton has explored the area of technology and software for more than 5 years and he is enthusiastic about helping users solve various technology issues.
Your email address will not be published. Required fields are marked *

Copyright © 2025 FoneGeek Software Co., Ltd. All Rights Reserved