
 User Concern
User Concern“I accidentally deleted all my contacts on my iPhone, and I did have iCloud Contacts turned on. Is there any way to restore my missing contacts from iCloud? ”
For most people, contacts on iPhone always play a vital role in daily life. We rely on iPhone contacts to make calls, send messages and emails as well as FaceTime with friends and family.
Losing contacts on your iPhone can be frustrating, especially if you need to call someone urgently. Luckily, if you have a backup of the contacts in iCloud, restoring them back on to iPhone should be an easy process.
Want to restore contacts on iPhone from iCloud but don't know the detailed steps? Here this post will show you 4 easy ways to restore iPhone contacts from iCloud.
You can manually download the missing contacts from iCloud to your computer as a .vcf file and then import it to your iPhone and merge it with your current contact list.
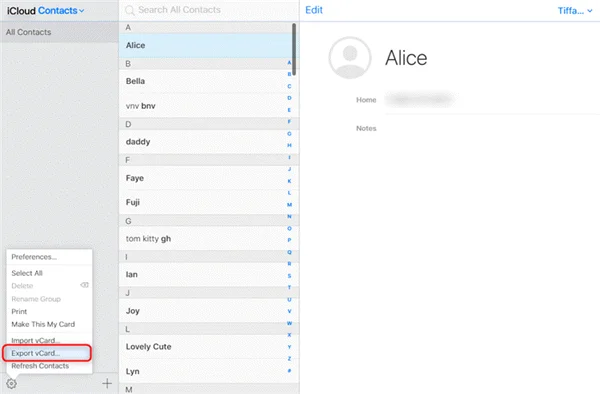
Instead of exporting the contacts as .vcf file, you can also restore iPhone contacts from an earlier version that was archived in iCloud. Here's how you can do that:
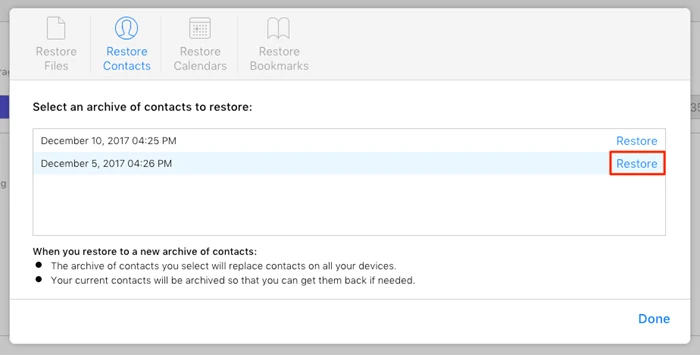
If you've added new contacts to your iPhone, they will be lost and replaced. Luckily, these new contacts are archived in iCloud when you restore from an earlier version. And you can follow the steps above to restore the most recent version.
Another free way you can try to restore the contacts back on to your iPhone is to sync all contacts from iCloud to the device. You can directly go to Settings and turn the contacts off and back on again. Follow these simple steps to do it:
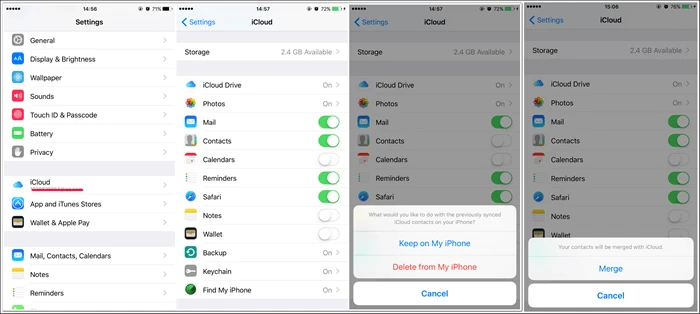
Wait for a few minutes you should see the deleted contacts back on your iPhone.
Of course, you can choose to restore the whole iCloud backup on to your iPhone. While this method may get your contacts back on to the device, you will have to erase the device to complete the process which may cause new data loss. It is helpful if you want to restore more data than contacts or restore the backup to a new iPhone.
Here's how to fully restore your iPhone from an iCloud backup file:
Step 1: The first thing you need to do is erase all the contents and settings on your iPhone. To do that, go to Settings > General >Transfer or Reset iPhone> Erase All Contents and Settings. Enter your passcode and wait for the device to be erased.

Step 2: When the device restarts, follow the on-screen instructions to set it up as new. Select "Restore from iCloud Backup" and then sign in to your account. Choose a backup to restore and then keep the device connected to a Wi-Fi network until the process is complete.

If you have deleted only a few contacts on your iPhone, it doesn't make sense to restore the entire iCloud backup on to the device. It may be more prudent to find a way to gain access to the backup file and then selectively restore the missing contacts only.
While this process may seem complicated, there is a third-party tool that is designed to make the process easy and quick - FoneGeek iPhone Data Recovery. It allows you to access your iCloud backup file and restore only needed contacts.
FoneGeek iPhone Recovery software has numerous features that make it an ideal solution. Some of them include the following:
Step 1: FoneGeek iPhone Backup Extractor is available for both Windows PC and Mac. Download the right version to your computer and install it, then launch the program.

Step 2: Choose "Recover from iCloud" and then sign in using your Apple ID and password. Once you've signed in, the software will detect and list all backup files in your iCloud account.
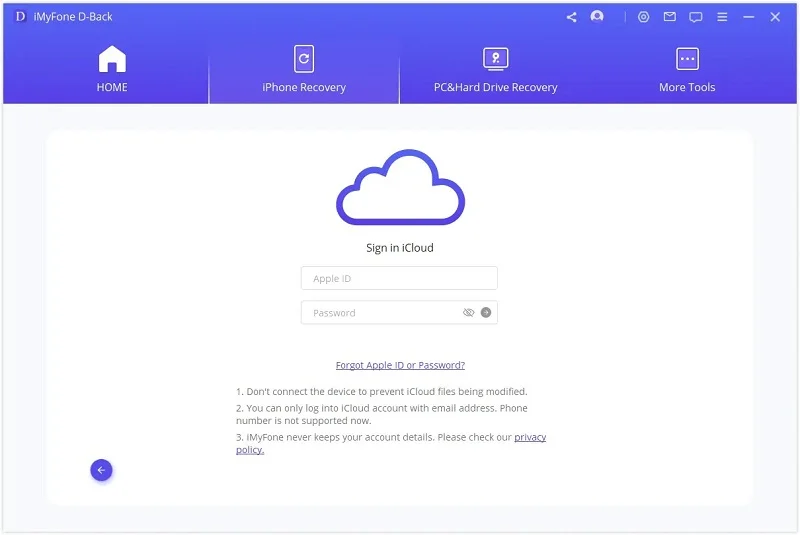
Step 3: Select the backup file that contains the contacts you want to restore and click "Download". In the popup that appears, select "Contacts"as the type of file to download. Then click "Next" to begin scanning.
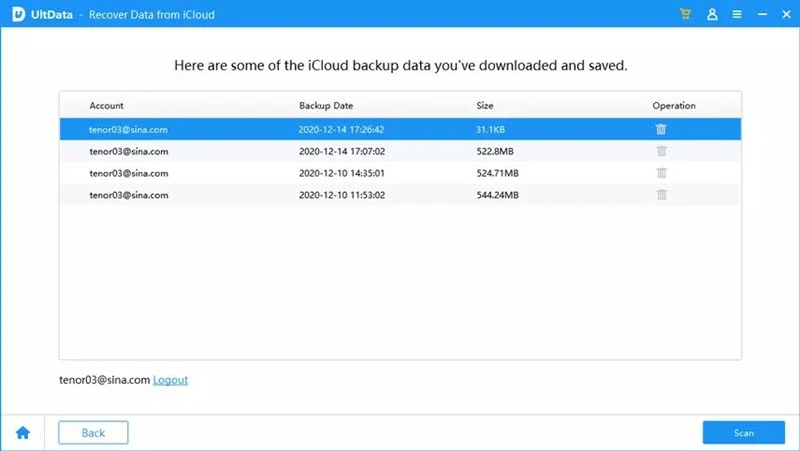
Step 4: All the contacts in that backup will be listed on the next window. Preview and select the contacts you would like to restore, then click "Recover" to save them to your computer in readable formats.
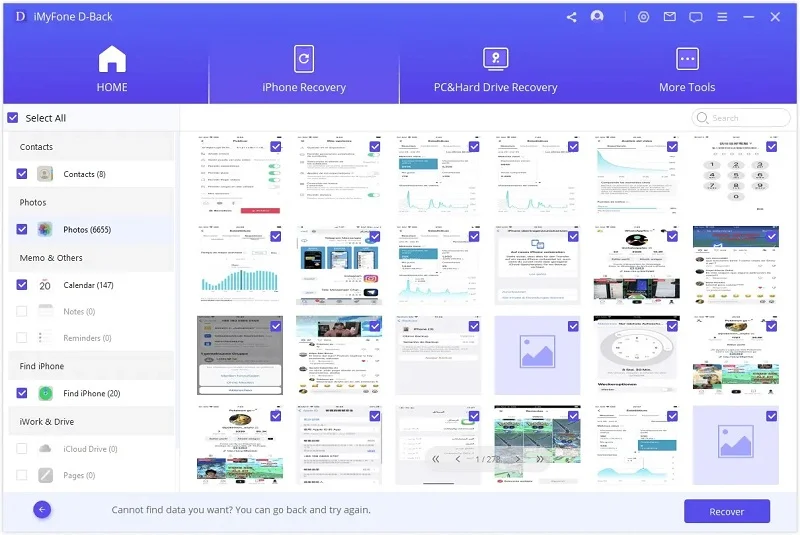
 Note
NoteIf you have lost important contacts on your iPhone, you can use one of the methods above to restore the contacts back. We recommend selecting a solution that is both easy to use and effective for your particular situation and then follow the instructions we've laid out to implement the restore fully.
Meanwhile, we suggest you try to backup iPhone data with FoneGeek iOS Backup & Restore. Compared to iTunes/iCloud, this tool enables you to flexible access the backup files and selectively restore backup to your device. Anyway, please feel free to share your thoughts on this subject and any other iOS related issues in the comments section below and we'll do our best to help.
The contacts will no longer be synced to iCloud if the iCloud storage is full, and the contacts will only be saved on iPhone. You can purchase extra storage to save the contacts on iCloud.
Yes. There is no need to worry about the data saved in iCloud cause Apple provides advanced data security on iCloud, which is the highest level for data security.
As a professional writer who is interested in technology, Edwin J. Parke has helped thousands of users by offering various tips to solve their problems.
Your email address will not be published. Required fields are marked *

Copyright © 2025 FoneGeek Software Co., Ltd. All Rights Reserved