
 User Concern
User Concern“The iPhone was not backed up to iCloud and is completely broken. There is no way to turn the phone on at all. Is there anyway to get photos off it without being backed up?”
When using an iPhone, you may encounter different issues, for example, a dead iPhone that won't turn on. In such cases, your main concern is often the data on the device, especially photos. While repairing the iPhone might be easy, there’s no guarantee your photos will be safe, particularly if there’s no backup available.
Is it possible to recover photos from an iPhone that won't turn on? How to do that? In this article, you will learn 5 ways on how to get photos off iPhone that won't turn on as well as potential solutions to help you fix the iPhone won't turn on issue.
Here, we introduce FoneGeek iPhone Data Recovery, a reliable recovery tool that has helped thousands of users easily retrieve data from disabled iPhones. With this tool, you can selectively recover photos from an iPhone that won’t turn on, whether or not you have a backup.
Connect your iPhone to the computer and check if the computer recognizes the device. If it does, you can use FoneGeek iPhone Data Recovery to directly scan the iPhone and retrieve photos.
Step 1. Download and install FoneGeek iPhone Photo Recovery software on your computer. Launch the program and choose "Recover from Device".

Step 2. Get the iPhone connected to the computer using USB cable. The program will soon detect this device that won't turn on if the device has synced with the computer before it is disabled.
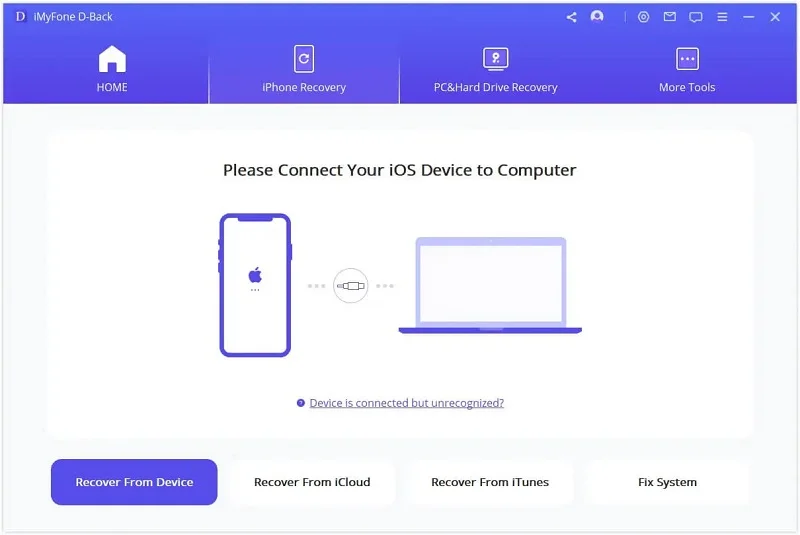
Step 3. Choose "Photos" from the listed data types and click on "Scan", the program will immediately begin scanning the connected iPhone for deleted photos.

Step 4. Wait for the scanning to finish. After that, all the photos will show up on the program. You can select any photos you would like to recover and tap on the "Recover" button to get them on your computer.

If you've created backup of the dead iPhone via iTunes, you can follow the steps below to get photos off iPhone from iTunes backup with FoneGeek iPhone Data Recovery:
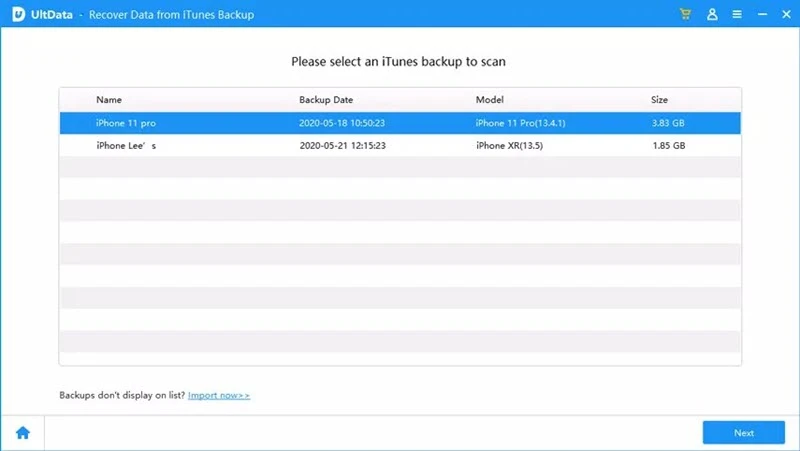
If you've previously backed up the dead iPhone with iCloud, FoneGeek iPhone Data Recovery offers you the option to access the iCloud data and selectively recover photos:
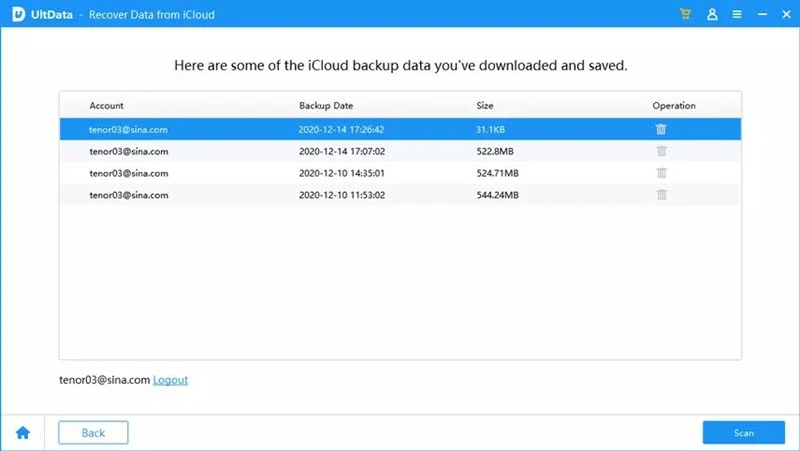
If you had synced your photos to iCloud before getting your iPhone dead or damaged, you can also visit the iCloud official website and download your photos from the site:
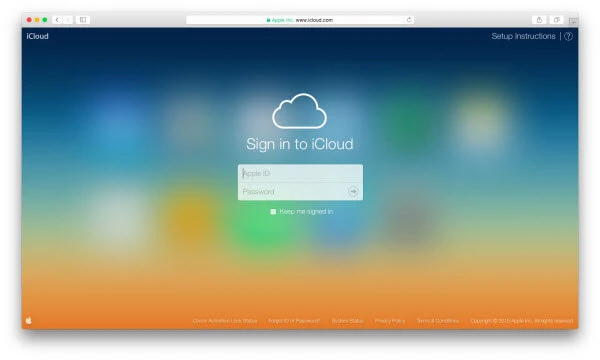
If these steps don’t work, you can contact Apple Support for assistance. Their experts can help restore your photos depending on the condition of your iPhone. If Apple Support is unable to resolve the issue, you can turn to a third-party repair shop.
Make sure to choose a reputable and reliable repair service. Authorized Apple repair shops, which are supported by Apple, can provide the same level of service as Apple experts, ensuring you receive the best possible solution.
If unfortunately, you don't have any backup of your iPhone or the device can't be recognized by computer, don't fret, you can try to get your iPhone fixed with the solutions below and then get access to your photos.
The drained battery can prevent your iPhone from turn on normally. So, the first thing you should do is to charge the device. The red empty battery symbol indicates that the iPhone needs to be charged at least 5% to power on. Keep the device plugged into the charger for a while and then see if it turns on.
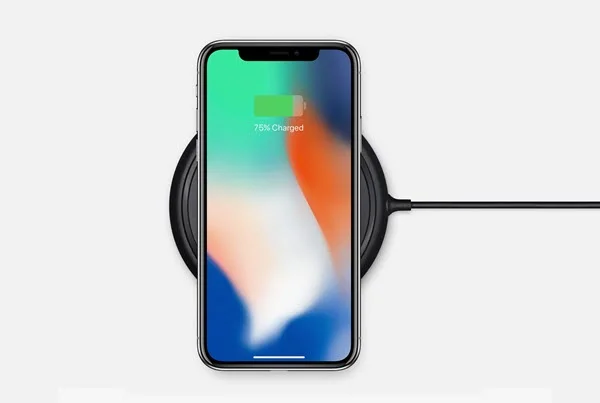
Sometimes, force restarting your iPhone can help to fix many minor errors on the deivce. The process is somewhat different between iOS models, just refer to the steps below:
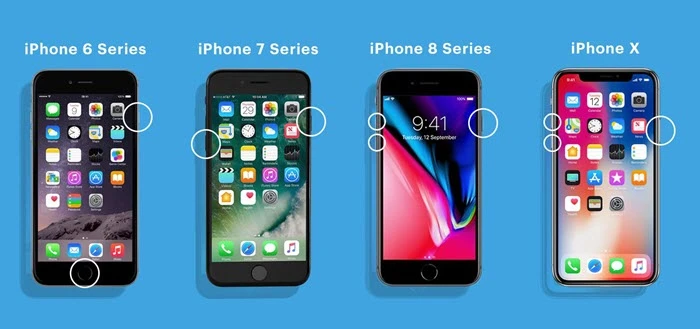
If the above 2 solutions are not useful, you will need FoneGeek iOS System Recovery to repair this issue without data loss. It is always used to fix different kinds of iOS issues including iPhone won't turn on, iPhone stuck in recovery mode, Apple logo, boot loop, etc.
Step 1. Download FoneGeek iOS System Recovery onto your Mac or Windows PC. After launching it, select "Standard Mode" to move on.

Step 2. Connect your iPhone to the computer via USB cable. You may need to put the device into DFU mode to get it detected.

Step 3. Now you will be required to select the firmware package that suits the iOS version of your iPhone, then click on "Download".

Step 4. Click on "Fix Now" and the program will begin to repair your iPhone smoothly. You iPhone data including photos will be not affected during the repairing process.

In conclusion, whenever there is a backup file for your iPhone, you can use FoneGeek iPhone Data Recovery to recover photos from iPhone that won't turn on. If you do not want to try this program, you can also fix this difficult problem with other tutorials in this article, then directly transfer photos to your computer after the device is turning on.
As a professional writer who is interested in technology, Edwin J. Parke has helped thousands of users by offering various tips to solve their problems.
Your email address will not be published. Required fields are marked *

Copyright © 2025 FoneGeek Software Co., Ltd. All Rights Reserved