
Nowadays more and more iPhone users prefer to use the Notes app to record important information like shopping lists, daily schedule, password lists, script, etc. If you mistakenly delete notes on your iPhone, don't worry, you have up to 30 days to undelete and restore them.
Apple provides a "Recently Deleted" folder in the Notes app, which is essentially the same as the Recycle Bin on your computer. It holds all the notes that have been deleted for 30 days.
However, some users claimed that there is no Recently Deleted Notes folder on their iPhones. No matter what reason makes your iPhone Notes Recently Deleted folder disappear, it is frustrating. If you are stuck on this problem, read on this guide and find the solutions to get your deleted notes back on your iPhone.
If you don't update your Notes app, the Recently Deleted folder on iPhone may disappear. The newest version of Notes app will save all the notes that are kept with the same Apple ID. If the notes are deleted by accident, they will appear in the Recently Deleted folder and be saved for 30 days so that you can recover them from this folder within that time. After 30 days, they will disappear forever.
If you are still using the old version of Notes, the notes backed up on iCloud will not appear on a different iOS device using the same iCloud account. In that case, when your notes are deleted, they will not be kept in the Recently Deleted notes folder. That's also the reason why you don't see the Recently Deleted notes folder on iPhone.
Here are some signs to check if the Notes app on your iPhone is of the latest version.

If the notes that you deleted are shared with your friends, they will be removed from your iPhone while still be kept on your friend’s device. If you want them back, you can contact your friend to share the notes with you or take a screenshot of the notes and send the screenshot to you.
Please note that if you delete notes that someone shared with you, they won't be moved to the "Recently Deleted" folder and therefore cannot be restored in that way.
Do you understand how emails can impact notes on iPhone? In iOS system, notes can be synced with email accounts. If you delete your email account by accident, the synced notes will also disappear. Disappearing notes will not show up in the Recently Deleted folder cause they are not deleted. They are just disconnecting from your email account.
If the notes that you have deleted were backed up to iCloud, there is an easy fix for getting them back. You can recover the deleted notes from iCloud, follow these simple steps:
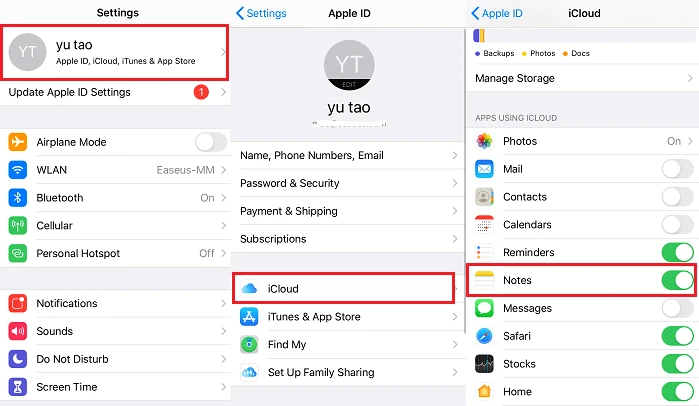
If you have deleted or lost notes that were not backed up to iCloud, you can consider using third-party data recovery software to get them back. One of the most popular data recovery software for iOS is FoneGeek iPhone Data Recovery. It is specially developed to recover deleted notes on iPhone even if there is no backup created by iTunes/iCloud. In addition to notes, you're able to recover deleted photos, videos, contacts, messages, WhatsApp chats and more data from iPhone/iPad.
The complete note recovery process can be finished in simple steps. Here's how to do the recovery:
Cast 1: When You Don't Have Any Backup
Most users found that they had not backed up their iPhone after deleting the important data. If so, refer to the steps below to retrieve deleted iPhone notes without backup.
Step 1. Launch this data recovery for iPhone and choose the tab of "Recover Data from iOS Device" from the home interface. Then connect your iPhone to the computer via USB cable.


Step 2. Select "Notes & Attachments" and click on "Scan" to begin scanning the connected device for deleted notes. After the scan, check the results and select the notes you need, then click on "Recover to PC" to save them to you computer.

Case 2: When You Have the iCloud Backup
If you have backed up iPhone data with iCloud, the deleted notes will also be kept on iCloud. FoneGeek iPhone Data Recovery allows you to access and selectively recover missing notes from the iCloud backup.
Step 1. After launching the software, select the recovery mode on the main window: Recover Data from iCloud. Then log into the iCloud account.
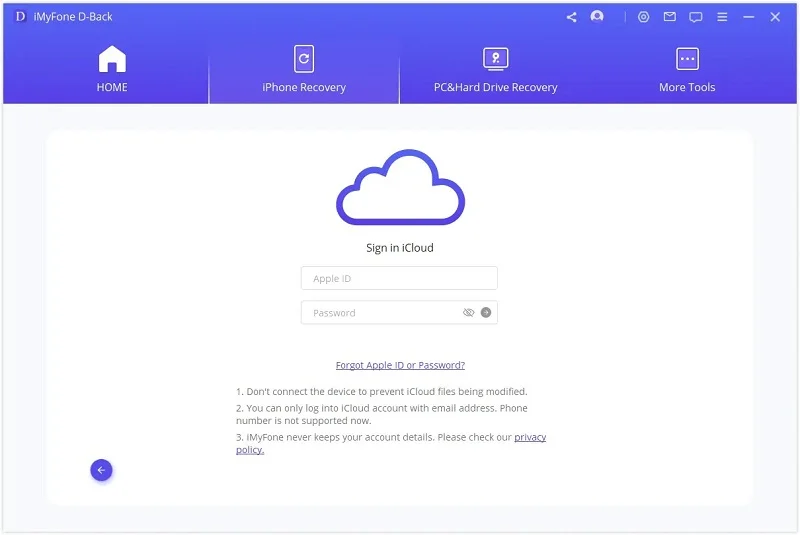
Step 2. After signing into iCloud, you can see a list of iCloud backup files and the backup time and size. Choose an iCloud backup and tap on "Scan".
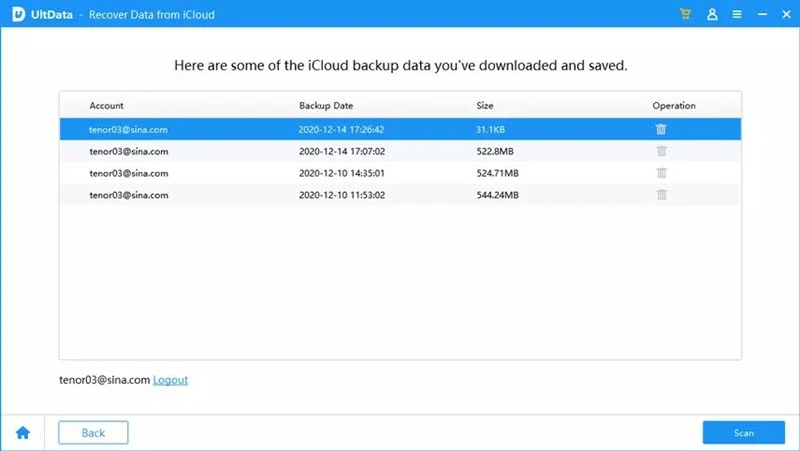
Step 3. The selected iCloud backup will be downloaded by the program. After that, the missing notes will be displayed. Then recover and save them to your computer.
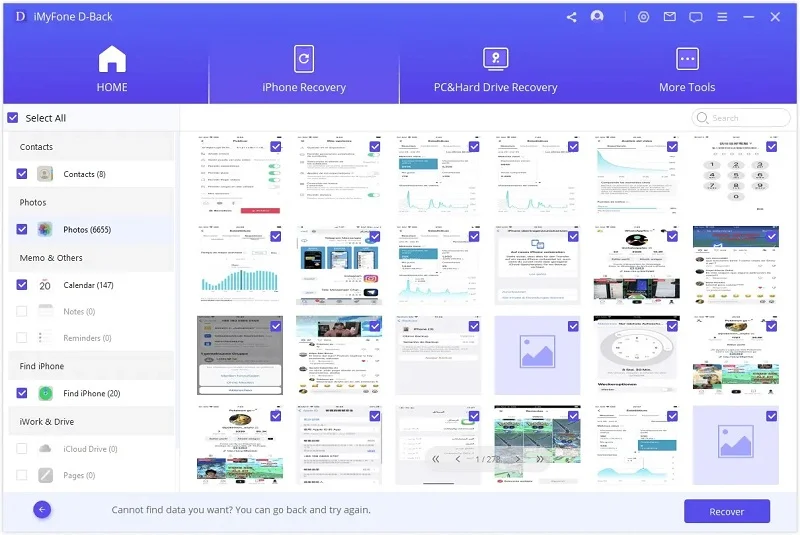
Case 3: When You Have the iTunes Backup
If you have made an iTunes backup and the backup contains the deleted notes you want to recover, you can also use FoneGeek iPhone Data Recovery to scan the iTunes backup file and recover deleted notes back.
Step 1. Choose the recovery mode of "Recover Data from iTunes Backup" on the main interface and all iTunes backup files stored on your computer will be detected.
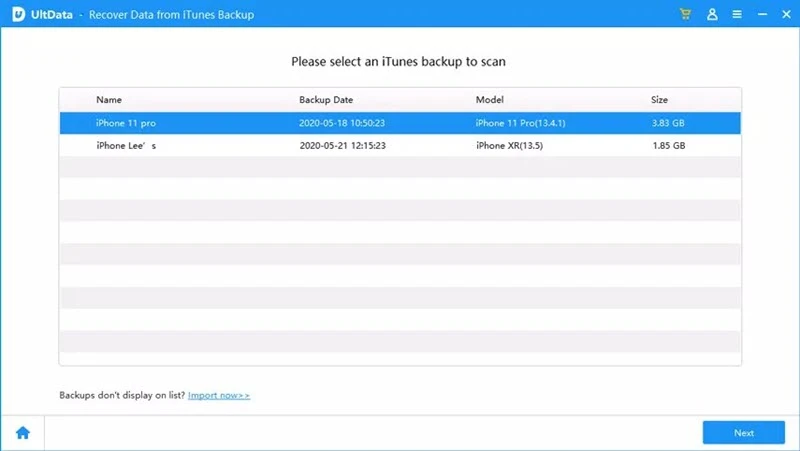
Step 2. Click on "Next" to scan the iTunes backup. Upon finishing the scanning, you can view the missing notes on the results window. If you need to export notes to computer, then press the "Recover to PC" button.
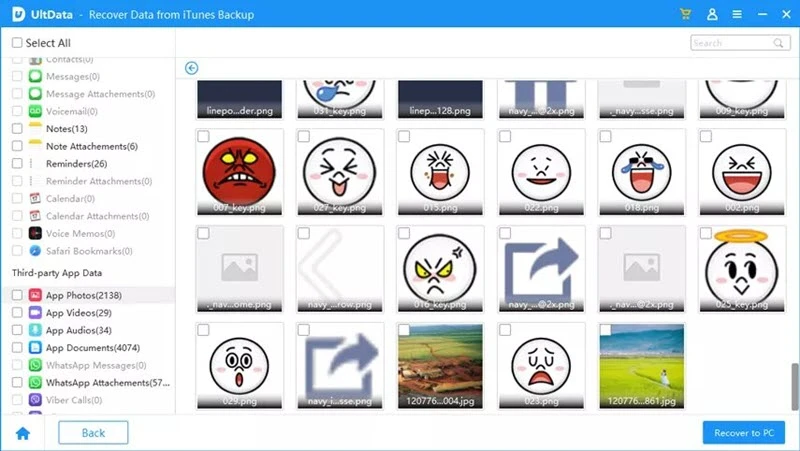
Open the Notes app and scroll down to the bottom, you will find the Recently Deleted folder. From here, you can check all the deleted notes and recover them.
If you didn't delete any notes or your recently deleted notes were cleared, you will not find the Recently Deleted folder in the Notes app. It is also possible that you set Gmail/Yahoo account to sync your notes or you are using an outdated version of Notes app.
Yes, of course. If there is no Recently Deleted folder in your Notes app and you have no backup of the deleted notes, you can try a third-party tool like FoneGeek iPhone Data Recovery to recover deleted notes from iPhone/iPad directly.
While you have read this post, you must know why there is no Recently Deleted notes folder on iPhone and 3 different solutions to recover deleted notes. And we do hope that you can get back deleted notes when you don't find them in the Recently Deleted notes folder. For that, FoneGeek iPhone Data Recovery offers a free trial version to scan and preview deleted data on your iPhone, including notes, contacts, call history, photos, videos, voice memos, etc. Download it and have a FREE try.
Joan J. Mims is interested in researching all tips about iPhone, iPad and Android. He loves to share useful ideas with all users.
Your email address will not be published. Required fields are marked *

Copyright © 2025 FoneGeek Software Co., Ltd. All Rights Reserved