
Often, we need to check our browsing history to find a web page we have visited previously. The Browsing History feature in web browsers like Safari makes it effortless to do so. The browser saves the links you visited so you can revisit them anytime.
But how do you check the browsing history on your iPhone's Safari browser? Keep reading this article to find out! In this article, we will discuss how to check the browsing history on an iPhone as well as how to recover the browsing history if it gets deleted somehow.
Although you can easily view the recent browsing history from the Safari browser, it might not allow you to inspect the full browsing history. If you want to quickly view the full history, including the deleted ones, the FoneGeek iPhone Data Recovery will be a great option.
The program scans your iPhone to reveal the full history and lets you view them conveniently. And the best part is you can retrieve the deleted browsing history without any backup.
First, download and install the FoneGeek iPhone Safari history viewer on your PC. After that, launch the program. You will see three options to find the history: search from an iOS device, iCloud backup, or iTunes backup. Select the one you desire.
Here is how to search the history from iOS devices:

That's it. Now, your browser history should be recovered to your computer.
You can also check the search history from your iPhone's Settings menu. There, you will find the amount of storage each website consumes. It also shows the most frequently visited websites. Here is how to view the history from Settings:
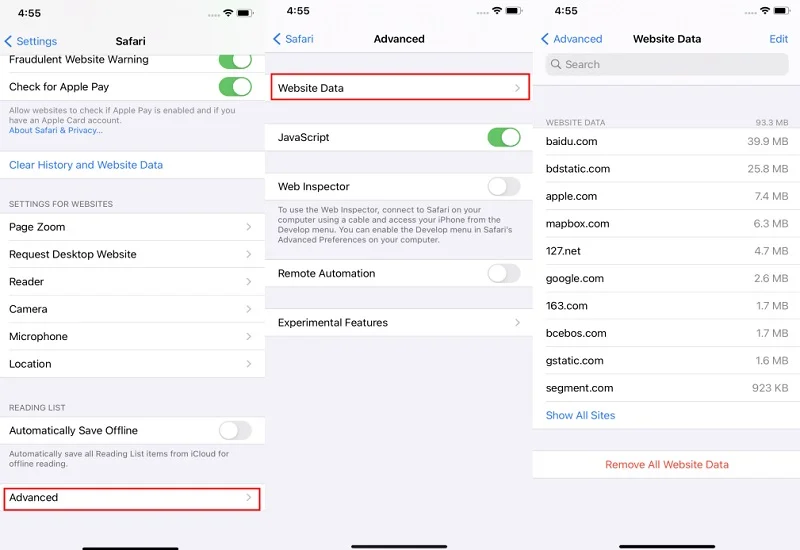
Please note that you can't retrieve the specific URLs this way, as it only shows you the website link and storage uses.
This is the best option if you want to find a specific URL easily. New versions of Safari enable you to search the browsing history to find a particular result. Here is how to do so:
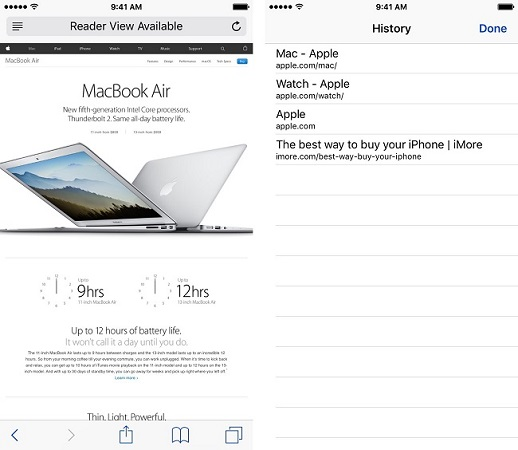
iCloud backs up all sorts of data on your iPhone when turned on. If your device has iCloud enabled, then you should be able to retrieve the browsing history even if it is deleted.
Please note that this process will erase all existing data to begin a recovery. Here is the step to check the history from iCloud backup:

You can also use iTunes to back up your browsing history of the Safari browser. However, before you proceed, be cautious about retrieving browsing history from iTunes backup, as it will remove all the new data since the last backup.
Here are the steps to follow:
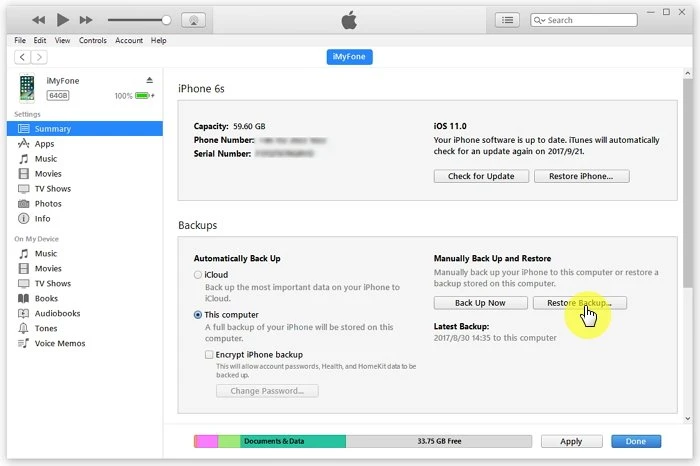
While keeping the browsing history is useful, sometimes it can also cause issues. For example, your browser may become slow when browsing history is accumulated. So, consider always cleaning the safari browsing regularly.
Here are the steps to follow to clean the browsing history of the Safari browser:
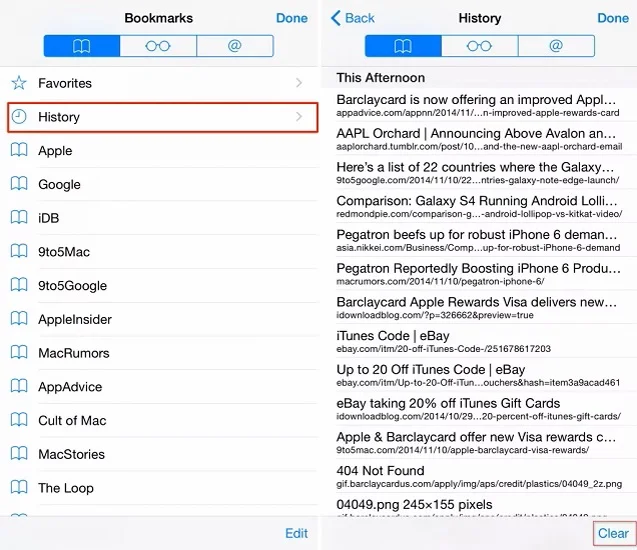
We hope this article helped you understand how to see search history on your iPhone's Safari browser. We have also explored the process of retrieving and viewing the deleted search history with tools like FoneGeek iPhone Data Recovery. Now, you are equipped with all the knowledge you need to inspect, retrieve, or remove your search history on your iPhone!
As a professional writer who is interested in technology, Edwin J. Parke has helped thousands of users by offering various tips to solve their problems.
Your email address will not be published. Required fields are marked *

Copyright © 2025 FoneGeek Software Co., Ltd. All Rights Reserved