
 User Concern
User Concern“Where do my WhatsApp audios get saved in the iPhone. Can I save audios from WhatsApp to my nusic app or music folder in iPhone?”
Today, many WhatsApp users prefer to send messages in audio format without typing. For Android users, you can easily access WhatsApp audio files from File Manager. However, if you are using an iPhone, it is not a simple process.
Is it possible to save and export the audios files of WhatsApp on your iPhone? The answer is YES. In this tutorial, we will walk you through the methods to save WhatsApp audio files on iPhone.
FoneGeek iPhone Data Recovery is capable of recovering deletedWhatsApp audio, media and text files as well as other frequently-used data on iPhone/iPad like text messages, contacts, photos, videos, notes, voice memos, voicemails, Safari history, etc. In addition to recovering lost data, this software also enables you to save the iPhone data on computer. Here is how to save WhatsApp audio messages on your iPhone:
Step 1. FoneGeek iPhone Data Recovery is available for Mac and Windows, download the right version of this software and launch it on your computer.
Step 2. When you launch the software, select “Recover from iOS Device” from the side menu and then conect your iPhone to the computer using USB cable.

Step 3. The device will be recognized in a few seconds. Then select "WhatsApp" and click on "Scan" anylize the WhatsApp messages and audio files.

Step 4. Wait for the scanning process to complete. Then you can click "WhatsApp" to check the saved WhatsApp messages, images and audio files in details, then save the to computer.

You can also save the WhatsApp audio files by backing up your iPhone to iCloud. Here's how to do it:
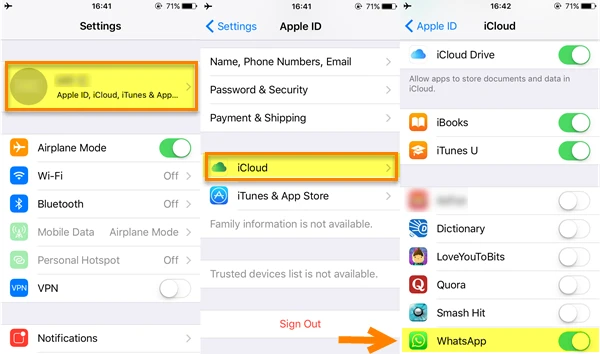
However, this methods doesn’t guarantee that all the WhatsApp audio messages will be saved on iCloud.
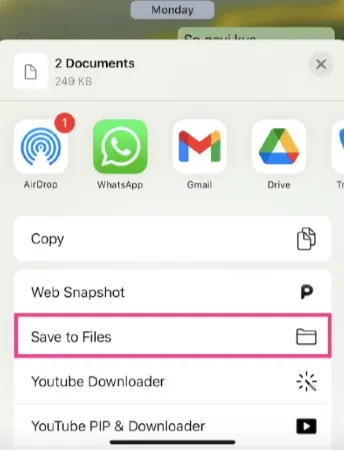
Another option to save the audio files in WhatsApp is to forward them via email. Here's what you need to do:
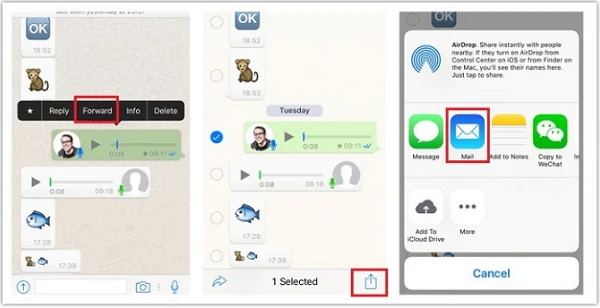
Apple's iTunes also enables you to save WhatsApp audio files on your iPhone. Follow these simple steps:
Step 1. Open the WhatsApp app and locate the audio file you want to save. Keep holding it and choose "Forward".
Step 2. Tap on the share icon on the right-bottom corner and then choose "Save to Files".
Step 3. Now click "On My iPhone" to save the WhatsApp audio file on the device.
Step 4. Connect your iPhone to computer and open iTunes. Go to Edit > Preference > Advanced to locate the iTunes Media folder.
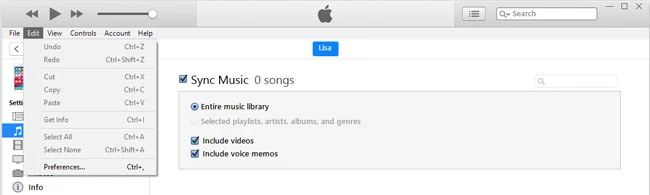
Step 5. Now drag and drop the WhatsApp audio file from PC iCloud folder to the iTunes Media folder.
Step 6. Click on the device icon and go to Music, enable "Sync Music" and then tap "Sync".
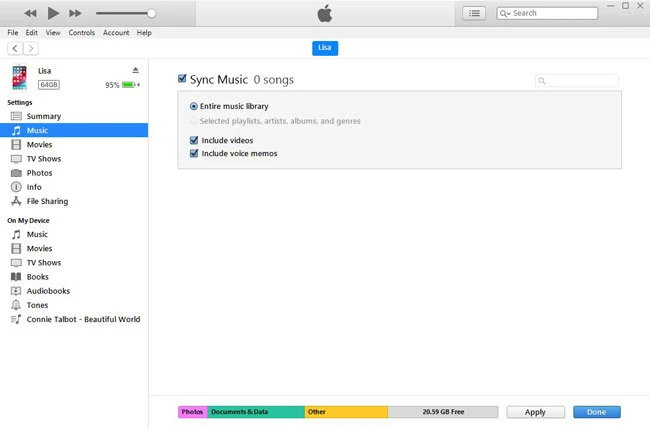
Saving your audio messages from WhatsApp can also be done easily with AirDrop. Below are the steps:
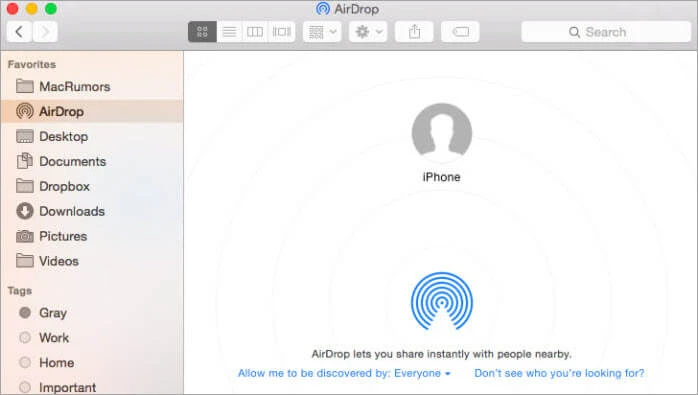
The last method to save your audio files is using the WhatsApp webpage. Here's you can do it:
Joan J. Mims is interested in researching all tips about iPhone, iPad and Android. He loves to share useful ideas with all users.
Your email address will not be published. Required fields are marked *

Copyright © 2025 FoneGeek Software Co., Ltd. All Rights Reserved