
 User Concern
User Concern“Does anyone know if it is possible to recover deleted messages from the iMessage app when a conversation has been deleted across all devices? Many Thanks!”
iMessage allows Apple users to send unlimited texts, photos, videos, contacts, locations, etc., for free. Sometimes, you may accidentally delete some important iMessages on an iPhone or iPad and later want to get them back. It is not that easy to do, but possible. In this article, you will learn 5 simple ways on how to recover deleted iMessages with a step-by-step guide. Let's check out.
Sure, you can. If your iPhone is running iOS 16 or later, the deleted iMessages will be moved to the Recently Deleted folder in the Messages app. You can restore iMessages you deleted for up to 30 days.
If you have previously backed up your iPhone with iCloud or iTunes, you can easily recover deleted iMessages from the backup. If unfortunately, you haven't made any backup. Worry not, it is still possible to get back iMessages without a backup.
In reality, the deleted iMessages are not removed permmanently on your iPhone or iPad. The device stores data in a database named SQLite for security reasons. When you delete an iMessage, the actual data remains there until the space is occupied and overwritten with new data.
Once you find the iMessages have been deleted mistakenly, it is advisable to stop using your iPhone/iPad immediately and follow the guide below to get them back.
Before diving into the solutions to recover deleted iMessages, below is a comparison table of them for your reference.
| User-friendly | Backup | Data Types | Data Loss | Success Rate | |
| From Recently Deleted | Very Easy | Without Backup | Messages | No | 80% |
| From Other iDevices | Easy to Follow | Without Backup | iMessages | No | 50% |
| FoneGeek iPhone Data Recovery | Easy to Use | Without Backup | iMessages, Contacts, Photos, WhatsApp, etc. | No | Up to 98% |
| From iTunes/iCloud Backup | A Little Complicated | With Backup | Data in Your Backup | Yes | Provided You Have Backup |
| Sync from iCloud | Easy | With Backup | iMessages | No | 50% |
In iOS 16, Apple added the "Recently Deleted" folder in the Messages app. The deleted iMessages are moved to this folder for up to 30 days before they are permanently deleted. Here's how to recover deleted iMessages from the Recently Deleted folder:
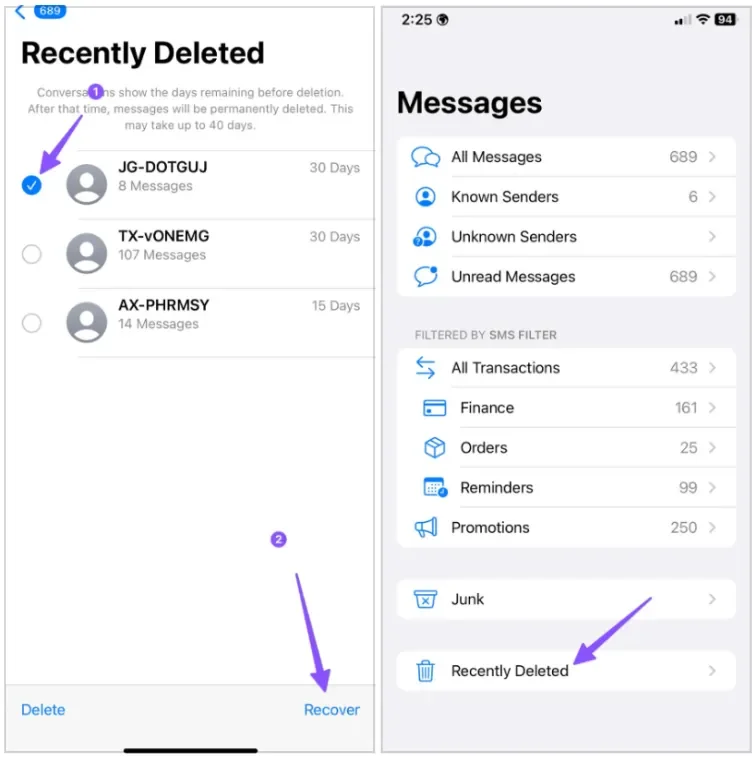
If you have enabled Messages in iCloud, then the sent and received iMessages will sync across all your Apple devices that are set up using the same Apple ID. If you have multiple Apple devices, then it is possible to find the deleted iMessages from another device:
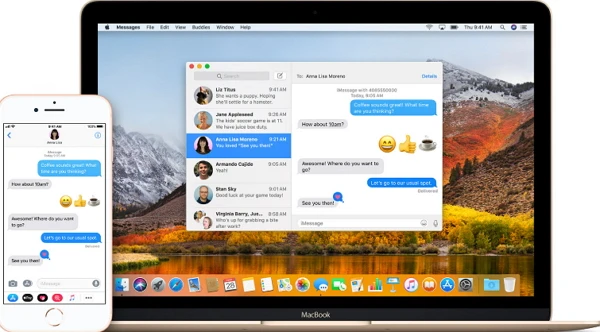
If this way is not working, an iMessage recovery tool can come in handy.
FoneGeek iPhone Data Recovery (iOS 17 Supported) is such a tool to view and recover deleted iMessages as well as other precious data on iPhone, iPad, iPod touch even without backup. You don't need to worry about data loss as your iPhone will not be restored to factory reset. You can preview and choose to recover only iMessages in one click.
To get started, you will need to download and install the FoneGeek iMessage Recovery on your computer. Launch the program when the installation is complete.
Step 1. Select Recover Data from iOS Devices and connect the iPhone that lost iMessages to the computer via a USB cable.

Step 2. When the iPhone is connected and recognized, choose Messages and click Scan to begin scanning.

Step 3. When the scanning is completed, you can preview the found iMessage and choose the conversation you want to get back, then click Recover to PC.

This method is effective for users who have made an iTunes or iCloud backup before deleting the iMessages. However, restoring the iPhone or iPad from the backup will erase all the existing data on the device, which may cause new data loss.
Run iTunes that has backed up your iPhone/iPad data on your computer.

Factory reset your iPhone first by going to Settings > General > Transfer or Reset iPhone > Reset > Erase All Content and Settings.

If you're not sure whether the backup includes the deleted iMessage, or you don't want to risk losing new existing data on your iPhone or iPad, you'd better move to Tip 2 to do the iMessage recovery.
In addition to recovering from iOS devices directly, FoneGeek iPhone Data Recovery allows you to extract and recover iMessages from iCloud backup as well as iTunes backup selectively.
All your messages and iMessages will sync to iCloud automatically if you have enabled "Messages" in iCloud. When you accidentally delete important iMessages, you can retrieve them back by syncing them from iCloud without resetting your iPhone.
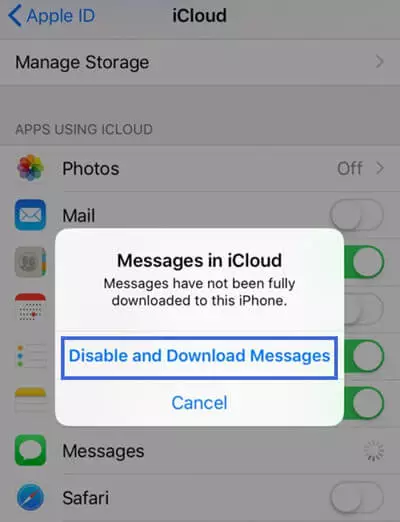
You will have a good knowledge of how to recover deleted iMessages. We don't recommend you restore from iTunes and iCloud backup to get back the deleted iMessages, as you have to erase all content and settings of your iPhone, and there are some risks leading to data loss. Whether you have a backup or not, FoneGeek iPhone Data Recovery is the best solution for you to recover deleted iMessages. Download and have a try.
As a professional writer who is interested in technology, Edwin J. Parke has helped thousands of users by offering various tips to solve their problems.
Your email address will not be published. Required fields are marked *

Copyright © 2025 FoneGeek Software Co., Ltd. All Rights Reserved