
 User Concern
User Concern“Can anyone aid me in trying to get voice memos off iPhone to my pc without iTunes? I can't seem to do it and I went through every search I could for assistance, but to no avail. There was one answer and it must have been for a previous update” - From Apple Community
Voice memo on iPhone can be used as a voice recorder to record what we may easily forget at anytime, anywhere. It can also be used to play back record when we play an instrument or a lecture.
For users who want to quickly record important ideas or information, voice memo is an efficient and convenient recording tool. However, a great many users may just save the the voice memo on the device. They don't know that these files can be saved on computer as well.
However, Apple doesn’t offer a convenient way to transfer data from iPhone to computer easily. You have to seek other ways to get voice memos off iPhone without iTunes. 5 methods are introduced to transfer voice memos from iPhone to computer.
Compared with iTunes, AirDrop is a much easier solution to transfer voice memos from iPhone to Mac. The premise is that the bluetooth and Wi-Fi network are turned on on both of your iPhone and Mac. Here is what you can do:
Step 1. Find Voice Memos app on your iPhone and open it up.
Step 2. There will be a list of voice memo track files. Choose the one that you want to get off from iPhone.
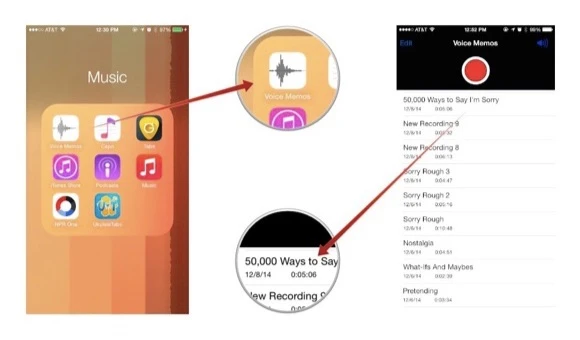
Step 3. Click "Share" button, since the AirDrop feature is enabled on Mac, your Mac icon will appear automatically.
Step 4. Select the Mac icon and the selected voice memo will be transferred to the Mac.
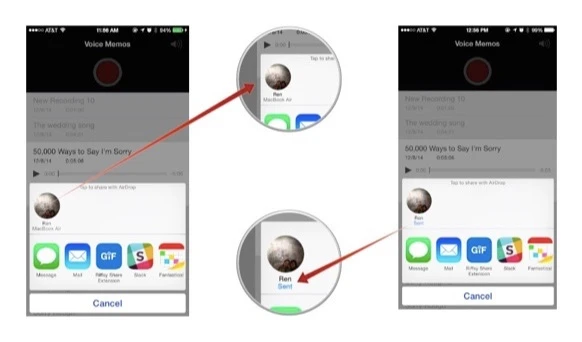
For windows users or Mac users whose Mac doesn't support cross-device AirDrop, you can choose to extract voice memos from iPhone via messages. Here is how:
Step 1. The first a few steps are the same as what is described in the first method. Open Voice Memos app and choose the voice memos that you want to extract.
Step 2. Click Share button and select "Messages" option. Then you need to input the email address of your own and click "Send" button.
Step 3. Now you and sign into your email to check the voice memos from the inbox.
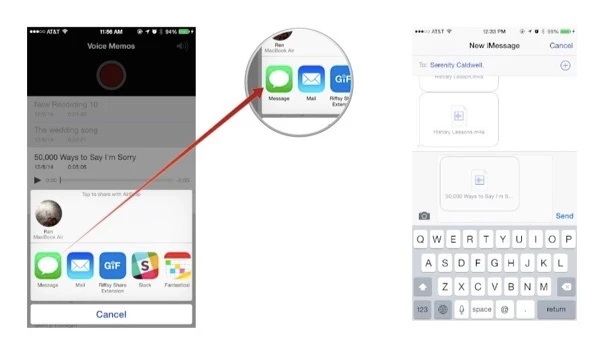
Another accessible way to transfer iPhone voice memos to PC is via Dropbox. However, you need to make sure that you have purchased enough cloud storage from Dropbox.
Step 1. Open Voice Memo app on iPhone and choose the file that you need to get off.
Step 2. A window will pop up. Choose "Save to Dropbox". You can also click on "Choose a different folder" to save the file to the folder you want.
Step 3. Then open the Drop box on computer to play the voice memo.
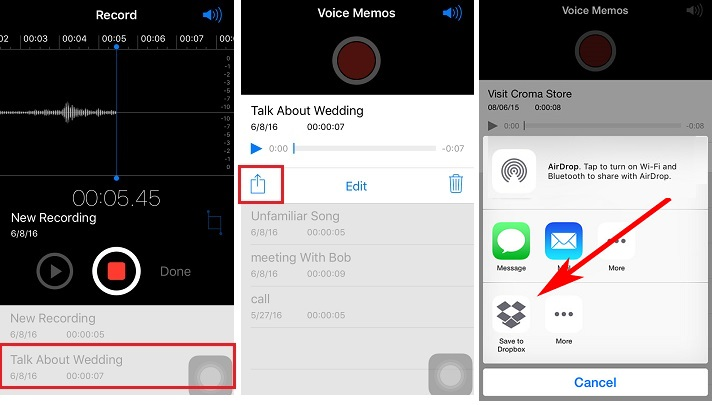
If iCloud Drive is turned on, you can share files across different iOS devices via WiFi. However, you have to transfer voice memos from iPhone to computer one by one, which is time-comsuming if there are lost of files to be transferred.
Step 1. Head over to Settings > iCloud and turn on "Voice Memos".
Step 2. Open the browser on your computer and sign in with the iCloud account that you activate your iPhone.
Step 3. After signing in, select "Voice Memos" and you will view the voice memos saved on your iPhone.
Step 4. Download each voice memo to computer one by one.
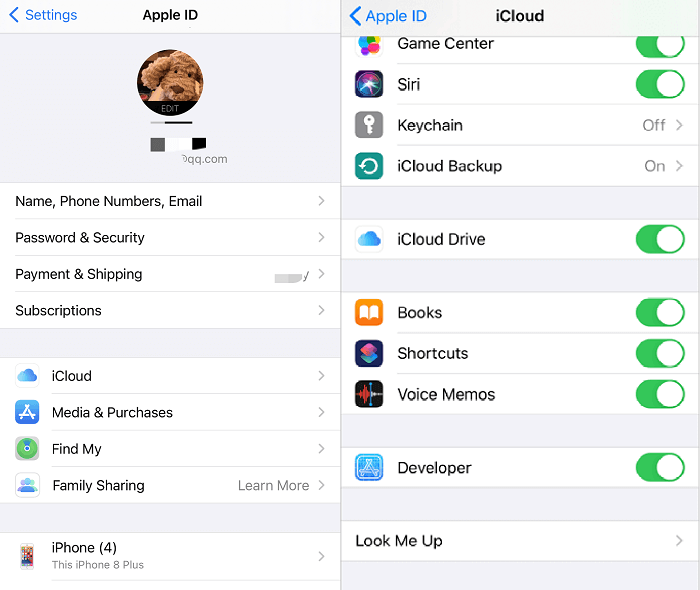
When talking about how to get voice memos off iPhone, FoneGeek iPhone Data Recovery has become an indispensable tool for that. You can transfer and extract all the data from your iPhone or iPad to Windows or Mac in one click without restriction. Here are more features that you can enjoy with this program:
Now follow the steps below to get voice memos off iPhone without iTunes using this FoneGeek iPhone Data Recovery.
Step 1. You need to download the Free iPhone Recovery first, open to and choose "Recover from iOS Device" option to initial the process.

Step 2. Then click "Trust This Computer" on your iPhone.
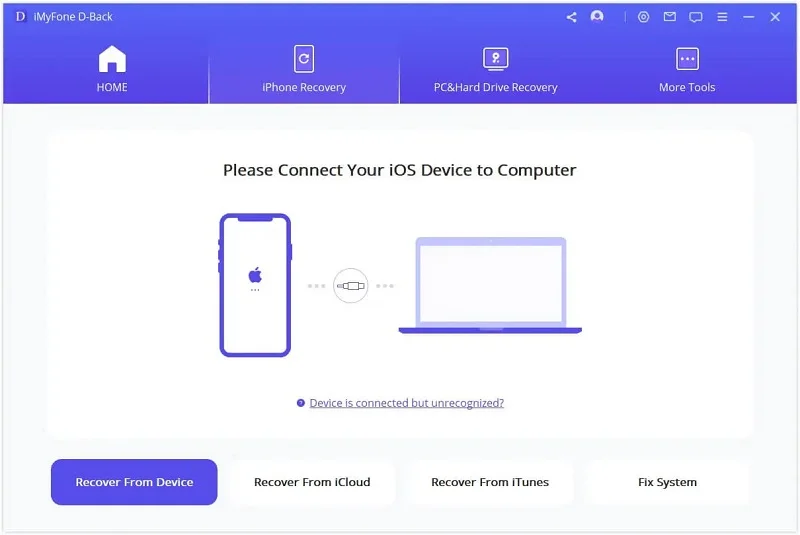
Step 3. On the data type selection window, select "Voice Memos" from the data types and click "Scan" button. It will short the recovery time.

Step 4. The program will start to analyze the voice memos. It will take for a while. After that process, select "Voice Memos" and click "Recover", then the selected voice memos will be exported to your computer.

That's all the steps to get voice memos off iPhone with this FoneGeek iPhone Data Recovery. Very simple, right? What makes this program better than the first 2 methods and iTunes is that all voice memos call be transferred in one click, and other iPhone data will not be affected.
If you think that this article is useful, you are welcome to share this article to any social media sites you frequently use, like Facebook, Twitter, Instagram, Google Plus, Linkin, etc.
Joan J. Mims is interested in researching all tips about iPhone, iPad and Android. He loves to share useful ideas with all users.
Your email address will not be published. Required fields are marked *

Copyright © 2025 FoneGeek Software Co., Ltd. All Rights Reserved