
 User Concern
User Concern“iPhone is locked and disabled, is it possible to get pictures off the phone? It has never been backed up beforehand.”
It is really a bad experience if your iPhone is locked and disabled. In such situation, you won't be able to use your iPhone, let alone access any of the data like photos on it.
If you're searching for ways to get photos off a locked iPhone, you've come to the right place. In this article, we will share you some effective solutions to recover photos from locked/disabled iPhone.
Of course you can! If you have backed up your iPhone with iTunes or iCloud before the device is locked or disabled, you can restore the locked iPhone from the backup and get back your photos.
If unfortunately you don't make a previous backup but you have trusted the computer before, you can still recover photos from the locked iPhone. All you need is a professional iPhone data recovery tool.
There are many third-party applications available to recover data from a locked/disabled iPhone, but most of them are not reliable and may affect your iPhone data.
FoneGeek iPhone Data Recovery (iOS 17 supported) is the best choice to recover data from an iPhone/iPad whenever it is locked or disabled. Not only the photos, your videos, messages, contacts, call history, notes, WhatsApp messages, safari history, and many other data could also be retrieved from your locked iPhone.
This iPhone Data Recovery offers 3 quick recovery modes to retrieve iPhone data. Free download and install this tool on your computer, then follow the detailed guide below to get photos from locked/disabled iPhone with or without backup.
If you're locked out of your iPhone but the device can still be recognized by computer, FoneGeek iPhone Data Recovery can directly scan the locked iPhone and export photos.
Step 1: Launch this iPhone Photo Recovery and choose the "Recover from iOS Device" mode from the left menu.

Step 2: Connect your locked iPhone to the computer via USB cable. Once the program detects the device successfully, click "Next" to continue.
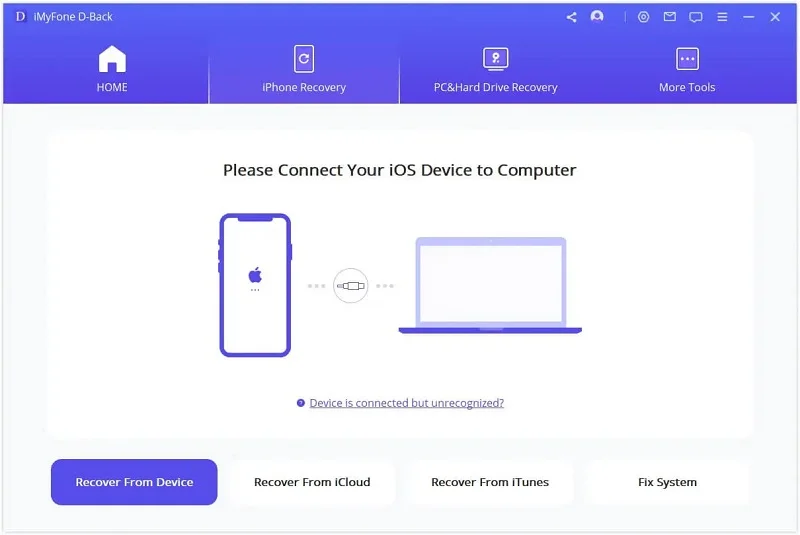
Step 3: Now select "Photos" and any other types of data that you would like to recover, then clikc "Scan" to begin scanning the connected device.

Step 4: When the scan is done, preview and check the photos you want back, and click "Recover" to export them to your computer.

Suppose you have backed up iPhone via iTunes/iCloud before locking out of your iPhone, you can choose to erase the device and restore data from backups.
However, Apple's offical way doesn't allow yoo to preview and recover data selectively. Therefore, to avoid any new data loss, you can use FoneGeek iPhone Data Recovery to extract and recover photos from iTunes or iCloud backup.
Step 1: Laucn FoneGeek iTunes Backup Extractor and choose "Recover from iTunes Backup" mode, then click "Start".
Step 2: Choose the exact iTunes backup that saved the photos you want to recover and click "Next".
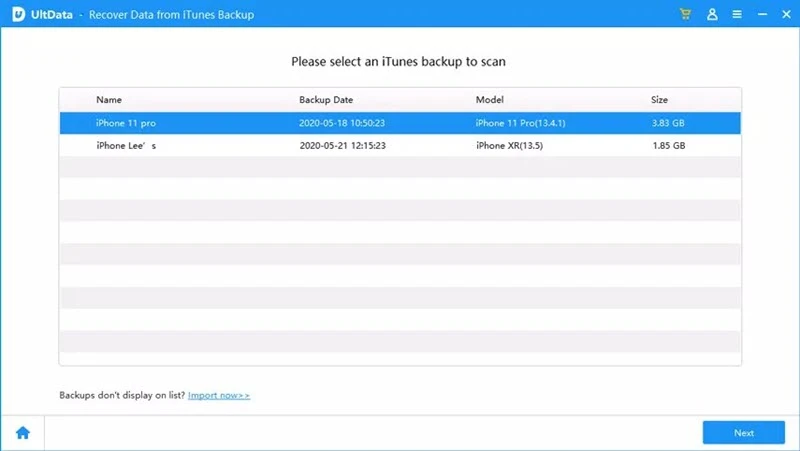
Step 3: In the next window, choose "Photos" and click "Scan" to begin scanning the iTunes backup files.
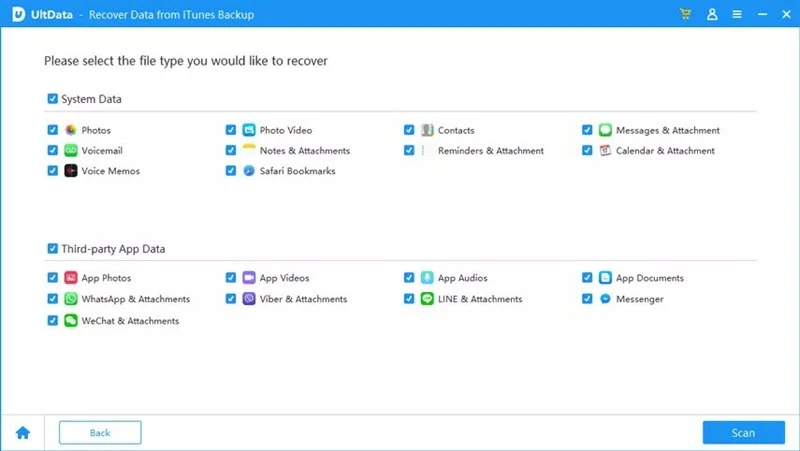
Step 4: When the scanning is completed, view and select the potos you want, then click "Recover" to save them on your computer.
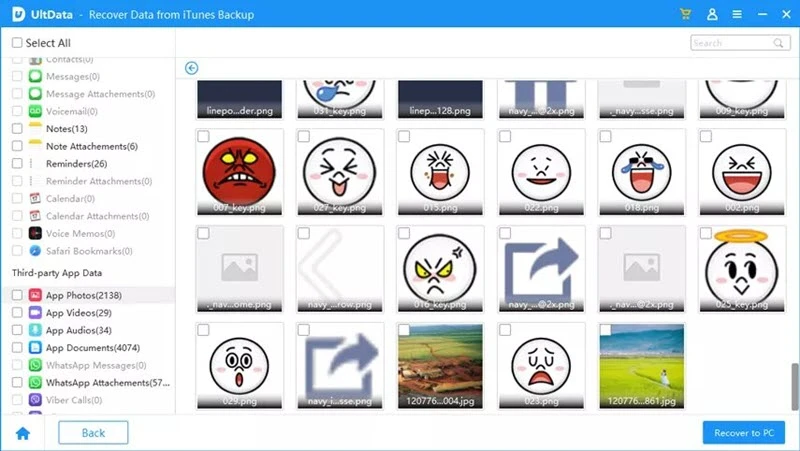
Step 1: Run FoneGeek iPhone Data Recovery and choose "Recover from iCloud", then click on "iCloud" to continue.
Step 2: Enter your Apple ID and password to sign in to your iCloud account. You don't need to worry that your iCloud account will be disclosed as we will never keep any of your account information.
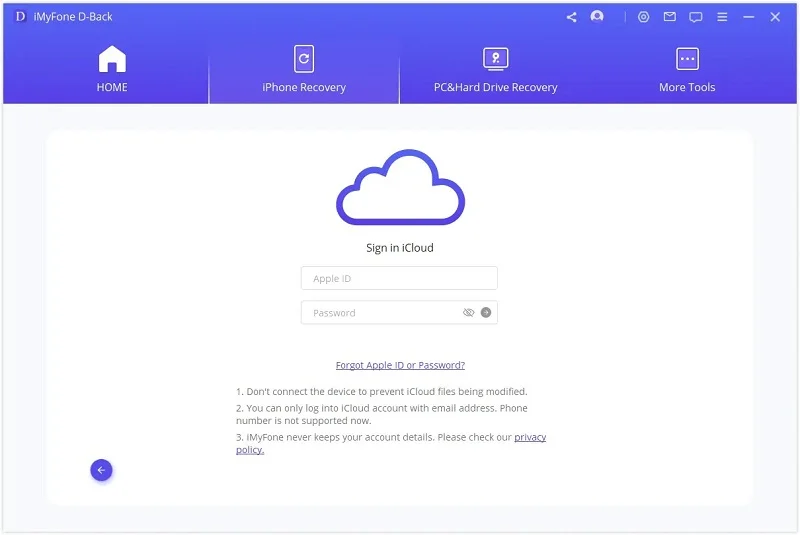
Step 3: When you have successfully signed in, a list of iCloud backup files will be listed. Check each iCloud backup and choose the one that contains your photos (usually the latest iCloud backup), then choose "Photos" and click "Scan".
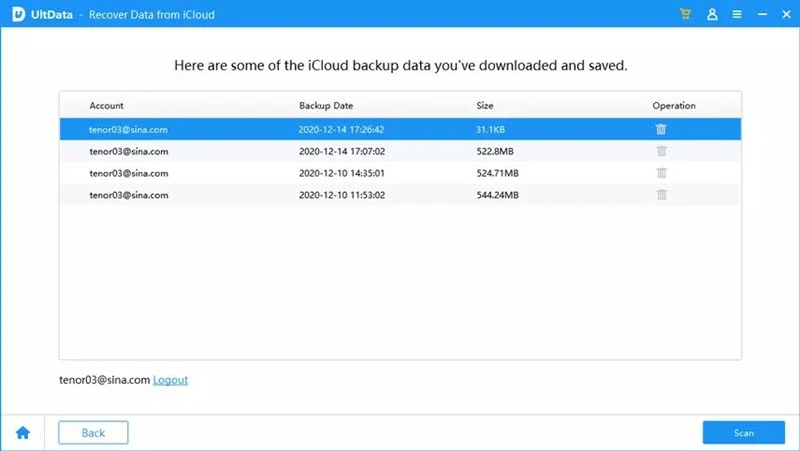
Step 4: After the download is completed, the photos will be readable and displayed on the screen. Still, you can preview the photos first then tap on "Recover" to extract the photos.
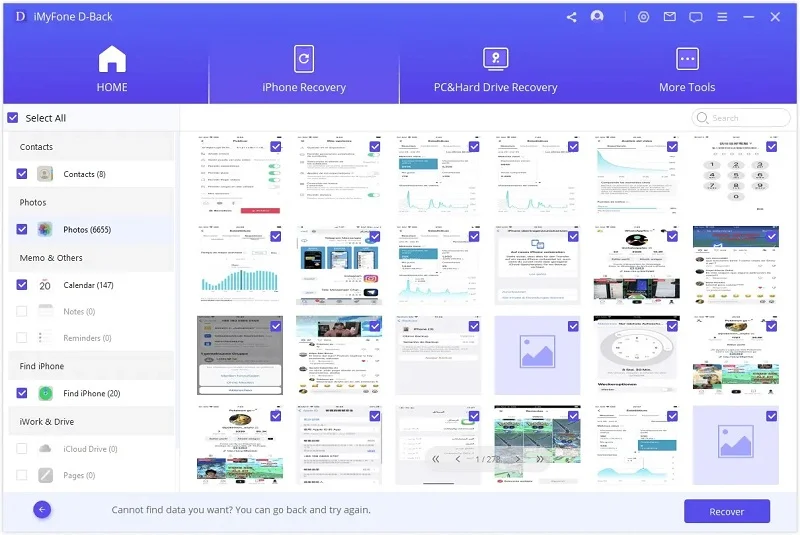
Locking out of iPhone is frustrating, and we hope that the guide above will help you get photos off a locked or disabled iPhone. As you can see, with FoneGeek iPhone Data Recovery, it is very easy to recover photos from locked iPhone either with or without backup. Don't hesitate to have it a try.
Joan J. Mims is interested in researching all tips about iPhone, iPad and Android. He loves to share useful ideas with all users.
Your email address will not be published. Required fields are marked *

Copyright © 2025 FoneGeek Software Co., Ltd. All Rights Reserved