
When the network is not good or it is not convenient to make a call, we will choose to transmit important information by SMS. If some important text messages are accidentally deleted, how can we recover the deleted text messages?
On this occasion, some users wish to get them back via iCloud. It begs the question: does iCloud backup deleted text messages?
Before we explore the answers to this question, we will tell you some questions about iCloud.
iCloud is said to be the hub that connects iOS and macOS. When you create a backup of your app data, media files or other services, iCloud will copy the content you selected and sync them with the devices linked to the same Apple ID.
That’s to say, when you set up a new device, you can restore all the information saved on iCloud in a few clicks.
To put it simply, if you happened to turn on the iCloud backup and the deleted text messages are not overwritten by new data, the iCloud will backup deleted text messages for later recovery. However, iCloud will not backup deleted text messages if iCloud backup was disabled previously or the deleted text messages are overwritten.
Don't worry if you cannot find deleted text messages from iCloud backup. All data added on your iPhone are saved in the inbuilt database. When text messages are deleted from your iPhone, the deleted messages will be moved from the category of "Allocated" to "Unallocated" and they can be extracted with the tool of iPhone Data Recovery introduced below.
Yet, when new data are added to the device after the data loss, the category of "Unallocated" will be occupied by the new data, in other word, the deleted text messages will disappear permanently.
iCloud can not only back up text messages and iMessages, but also the data below:
Next, let's discuss how we can view and recover deleted text messages from iCloud.
FoneGeek iPhone Data Recovery can help you easily view deleted messages on iCloud/iTunes for free and recover them without iCloud or iTunes backup. It also enables you to recover lost data in a variety of situations: iPhone is stolen or locked, password is forgotten, factory settings, accidental deletion, iOS system crashes, and more.
The core feature of this data recovery for iOS is to recover data from iPhone if there is no iTunes/iCloud backup, selectively recover data from iCloud backup, selectively recover data from iTunes backup.
Steps to View Deleted Text Messages from iCloud Backup
As already noted, you have the ability to preview/recover any data from iCloud backup selectively with FoneGeek iPhone Data Recovery, including text messages.
Step 1. Run iPhone Data Recovery, then click "Recover from iCloud Backup". Log in to your iCloud account. Don't worry about the security of your account, the software will not collect your personal information.
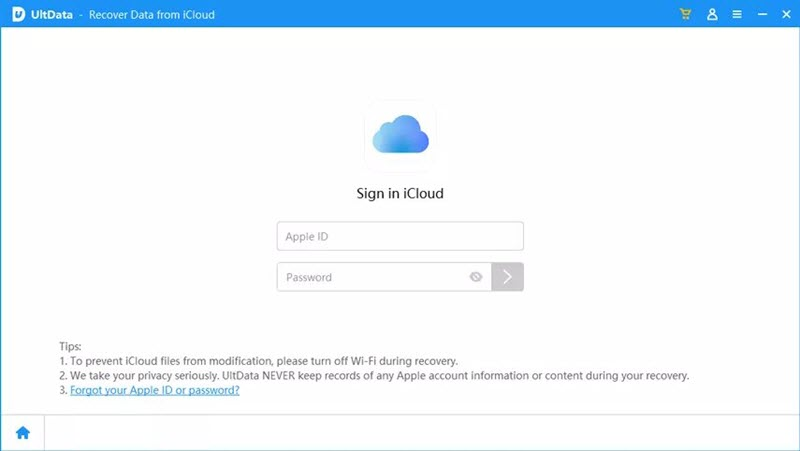
Step 2. After logging in to the iCloud, all iCloud backup files will be detected and displayed in the main window. Select the backup file from which you want to recover text messages from and click the Download button.
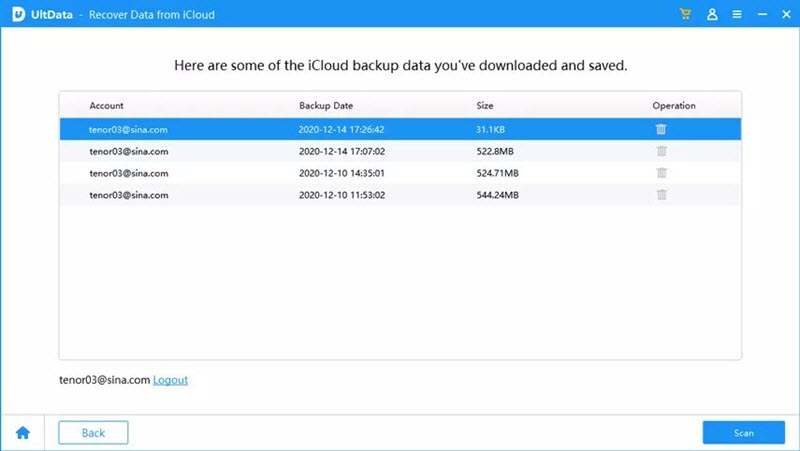
Step 3. In the next new window, you will be asked to choose the type of file you want to download. It will shorten the download time to download target file type instead of downloading all files. After the downloading, click on "Scan".
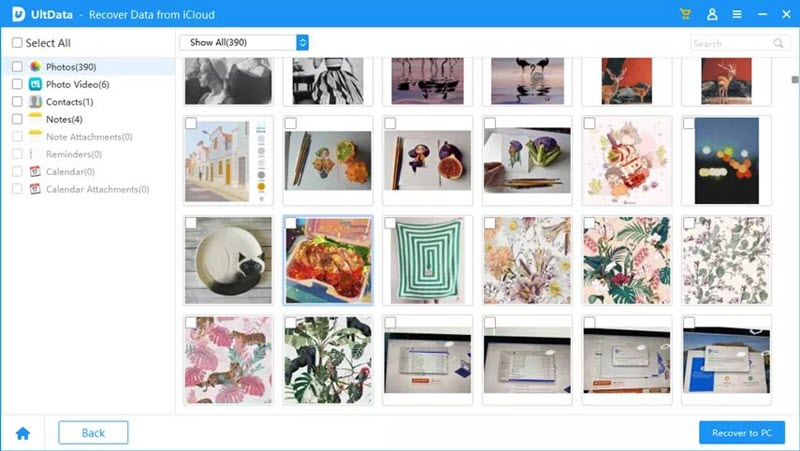
Step 4. After scanning, you can see that the selected data are displayed in categories. You can select any data to preview and then perform recovery.
If you want to recover your text messages from iCloud backup, you should erase the entire contents of the iPhone first. Here's how: Open the iPhone Settings - General - Reset - Erase All Content and Settings.

After erasing the data and restarting the device, you will be taken to the "App & Data" page and select "Recover from iCloud Backup". Then log in to the iCloud account, select the backup file, click Restore and wait for recovery to finish.
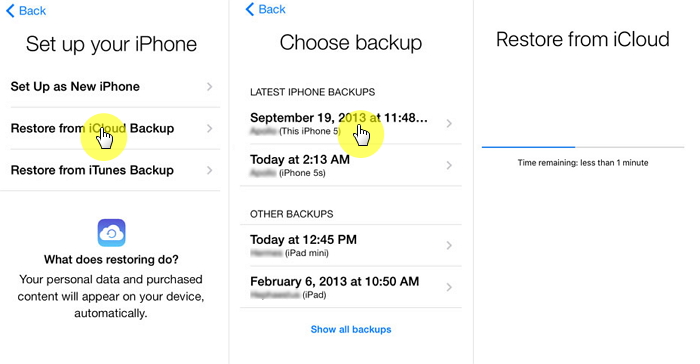
 Note
NoteIf iCloud doesn't back up deleted messages, you can simply recover deleted messages from iPhone with FoneGeek iPhone Data Recovery. Keep it in mind that you need to stop using the device immediately after you become aware of the data loss. Any process after data loss can overwrite deleted or lost data, which can result in permanent data loss.
Step 1. Download and install this program on your PC. Use a data cable to connect your iPhone to your computer. Click "Trust this computer" on the iPhone. After the device is connected, click on "Recover Data from iOS Devices".
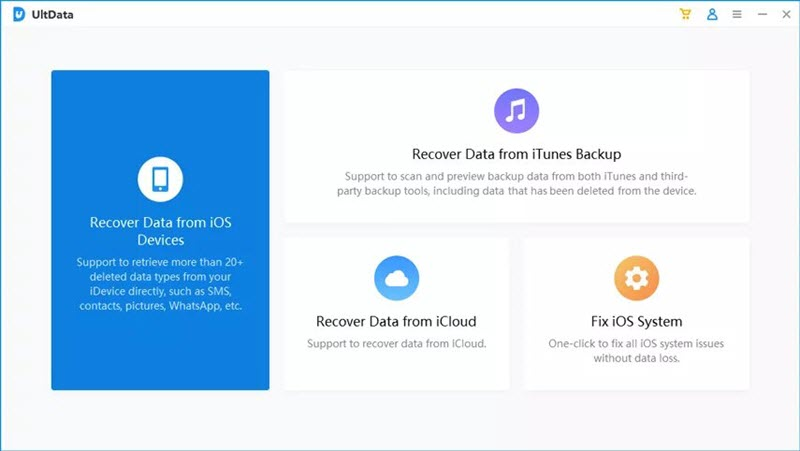
Step 2. Now you can choose any data type to scan. (For example, you need to select "Messages" to scan if you wish to recover text messages)
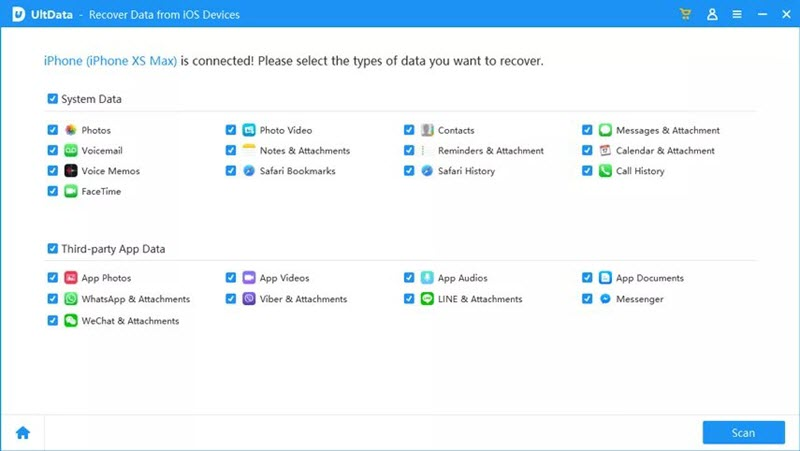
Step 3. Click "Scan" to start the scan. The scanning can take a few minutes, depending on the amount of data on your iOS device. During the scan, if you see the deleted text messages, you can click "Pause" to stop the process.
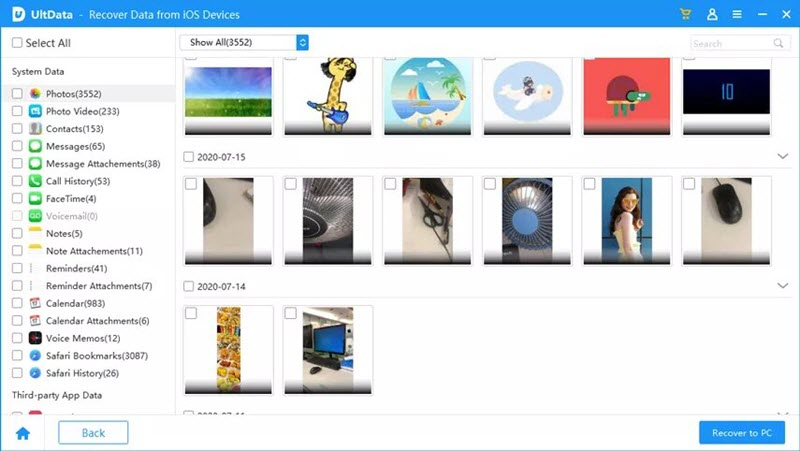
Step 4. The results will be generated and displayed after the scanning process is completed. You can select the file type on the left and preview the data found. You can also use the search function to find the files you need directly. Then check the box to select the data to recover. Next, click on "Recover" at the bottom of the this window to export deleted text messages to computer.
Q1. What will happen when I disable messages on iCloud?
If you disable Messages on iCloud, the previous messages will be moved to a separate iCloud backup. Besides, the new messages will not be backed up to iCloud anymore.
Q2. How long will iCloud keep deleted text messages?
In general, the deleted text messages and other data will stay on iCloud for 30 days. After 30 days, these data will be deleted permanently.
Q3. How can I delete messages from iCloud?
You can go to iPhone or iPad settings > your name > iCloud > Manage Storage, click Messages > Disable and Delete and tap on ‘Delete Messages’ option.
iCloud will always keep the backup file of your deleted text messages as long as you have enabled iCloud backup in advance and they are not overwritten. To recover deleted text messages without iCloud backup, you will need iPhone Data Recovery to view and recover deleted text messages without any backup.
As a professional writer who is interested in technology, Edwin J. Parke has helped thousands of users by offering various tips to solve their problems.
Your email address will not be published. Required fields are marked *

Copyright © 2025 FoneGeek Software Co., Ltd. All Rights Reserved