
 User Concern
User Concern“I want to update my iPhone 14 Pro to 18, but I am not in a place where I can get WiFi. I have sveral gigs of LTE, plenty for a 250meg update. Is it possible to update iOS without WiFi?”
Apple has restricted iOS update downloads with cellular networks, and they hope users download major iOS updates via stable Wi-Fi connection.
However, you may suffer from unstable Wi-Fi, or there is no Wi-Fi service nearby when you get an update notification of the newest iOS 18 on your iPhone. It could be rather troublesome if you want to install the new iOS update immediately.
"Can I update my iPhone using cellular data?" Don't worry. There are still ways to update iPhone without using a Wi-Fi connection. In this article, we will introduce several solutions that are helpful for iOS users.
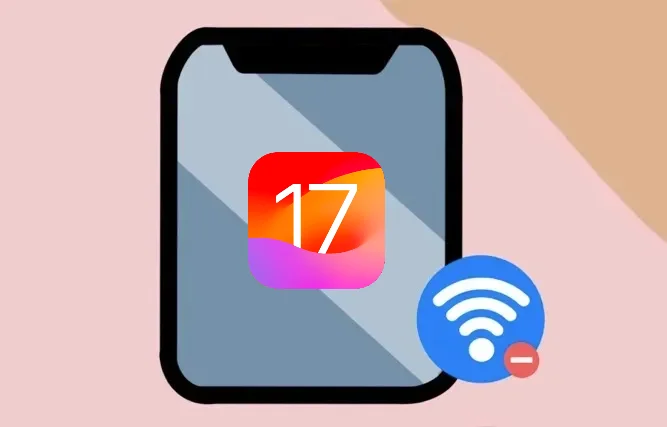
YES! You can certainly update your iPhone to the newest iOS 18 without a proper WiFi connection. However, another network connection is still required if a WiFi connection is not available.
So you should ensure that your iPhone can be connected with cellular data/hotspot or your computer can be connected to a network to initial the iOS 18 update process.
The easiest solution to update your iPhone without WiFi is using cellular data. However, to make use of this method, your iPhone needs to be running at least iOS 14.5 or a newer version.
Also, keep in mind that you need to ensure enough data plan since the iOS update file download requires a lot of data. Also, make sure that you have enough free space on your iPhone to install the iOS update and the device's battery is not less than 50%.
After that, follow the steps below to update iPhone without WiFi using the cellular data.
Step 1. Go to Settings on your iPhone and ensure Cellular Data is turned on.
Step 2. Then click General and tap on the Software Update option. If your iPhone is not the newest iOS version, the iOS system will automatically detect the newest iOS 18 on software update settings. What you need now is to click the Download and Install option.
Step 3. After downloading, the update process will get started immediately when you click Install Now.
Step 4. When the installation process starts, the device screen will be black with the Apple logo displayed. It may take several minutes. After the update, the iPhone will get started with the newest iOS 17 installed.

No WiFi? Don't worry. You can still perform the iOS 18 update with a workaround. Simply create a personal hotspot on your spare phone or friend's device and use it as your WiFi network for updates. Your iPhone will treat it just like any other WiFi network, allowing you to smoothly update to the latest iOS version.
Step 1. On your other device or friend’s phone, go to Settings > Cellular to turn on Personal Hotspot.
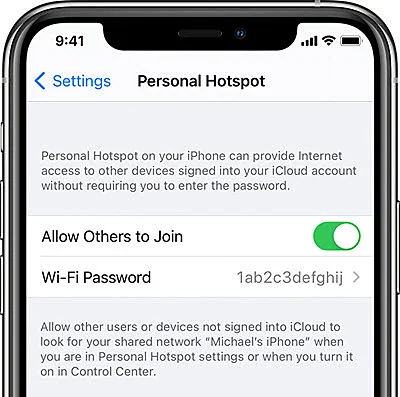
Step 2. Head back to the iPhone that you want to update. Open the Settings app and click on Wi-Fi, then connect to the personal hotspot you just created.
Step 3. When your iPhone is connected, click on Software Update from Settings and tap on Download and Install to update.
Don't have an extra phone to create a personal hotspot? No worries. If you've got a computer with either iTunes or Finder, you can still update your iPhone to the latest iOS 18. Just ensure that your computer has an active internet connection for the update. Also, you should have all the iPhone data backed up before the process since you might lose all existing data after the update.
Step 1. Connect your iPhone to the PC with a USB cable, open iTunes, and ensure that it is in the latest version.
Step 2. When iTunes recognizes your iPhone, an iPhone icon will appear automatically. Click the iPhone icon in the upper left and tap on Check for Update.
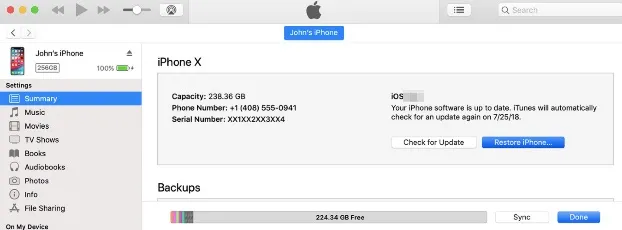
Step 3. Click Download and Update. The upgrade process will get started. Do not disconnect your device from the computer until the restore process ends.
When the process ends, you will find that the device has been updated to iOS 18. Reset all settings and start using the phone.
Suppose you have internet access on your computer. In that case, you can update iOS without WiFi by downloading the IPSW file on your computer and then manually applying the firmware to your iPhone using iTunes. Follow these simple steps:
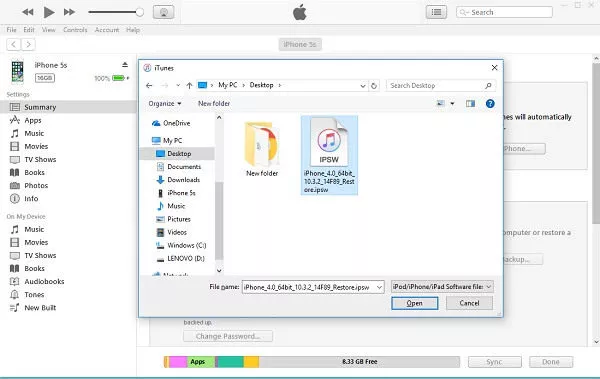
Maybe this is the most appropriate approach when it comes to updating iOS without WiFi or fixing different iOS issues. FoneGeek iOS System Recovery is such a professional tool for you. You can use this program to update your iPhone to the latest iOS 18 and resolve almost all iOS-related errors effectively. Still, the computer should be connected to network connection.
Step 1. Once you have downloaded and installed the FoneGeek iOS system recovery tool on your computer, select the option of Standard Mode.

Step 2. Then, make the iPhone connected to the computer and program, and click Next. If the device is not detected, the tool will prompt you to enter the DFU or Recovery mode.

Step 3. After entering DFU or Recovery mode, the iOS System Recovery will show different iOS versions of the firmware package. Choose the newest iOS version and click Download.

Step 4. Click Fix Now to start the repair process (also the update process). After that, the device will restart automatically, and you can now check whether iOS 18 is installed or not.

Now you get 5 methods available to update iPhone without WiFi. If you have enough time, you can try these methods one by one. If your free time is short, we suggest you use FoneGeek iOS System Recovery to update iOS to the latest version; after all, it is the fastest and easiest solution.
As a professional writer who is interested in technology, Edwin J. Parke has helped thousands of users by offering various tips to solve their problems.
Your email address will not be published. Required fields are marked *

Copyright © 2025 FoneGeek Software Co., Ltd. All Rights Reserved