
Split screen is a great feature on the iPad that enables you to multitask on two applications at the same time, side-by-side. However, since the feature was not over-hyped like the others on iOS devices, many users don't know about the existence of the split screen.
Sometimes you can mistakenly split the screen and think it's some glitch or error. But that's not correct. This article will show you how to remove split screen on iPad devices. Let's get started!
It's actually pretty easy to get into the split-screen view in two different ways. Below we will discuss both the procedure in detail:
Here are the measures you need to follow to split screen from the multitasking menu:
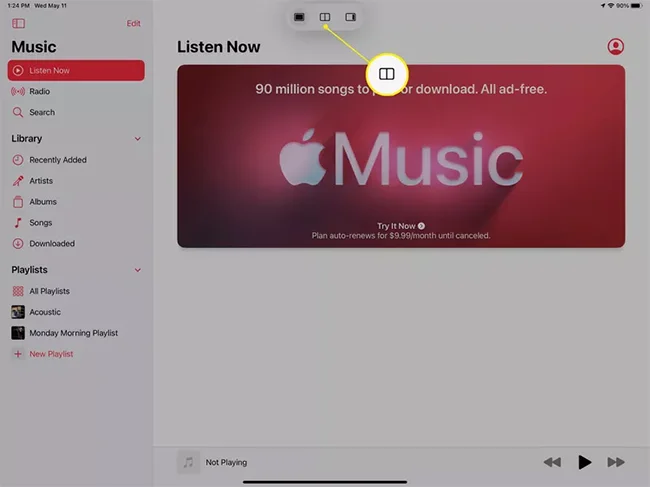
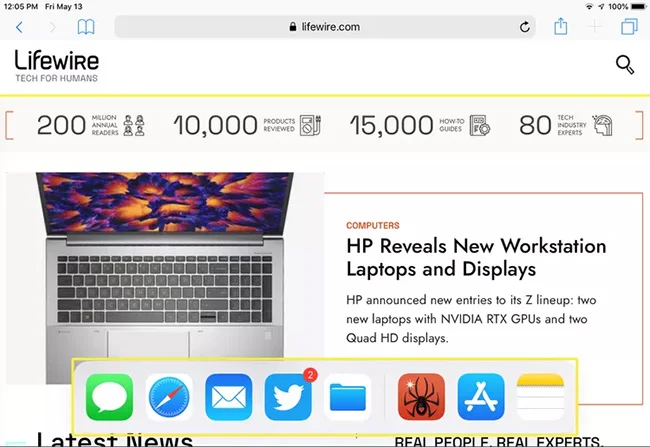
Now you know two different ways to open the split screen on the iPad. Let's take a look at how to remove the split screen:
When you are on the split screen, you will see a back line in the middle going from the bottom to the top. It's known as the divider bar.
Press and hold in the middle of the line and then drag it to the right or left side. Once you do so, one app will be removed from the screen, putting the other in full-screen.
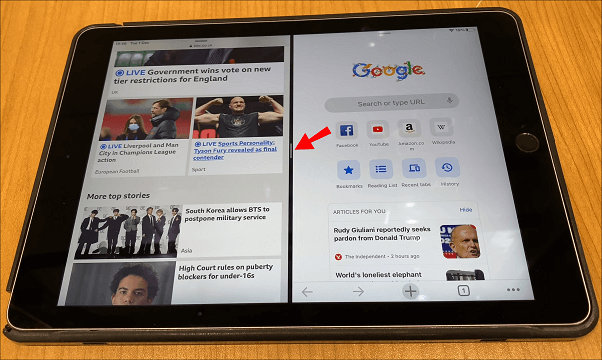
If you want to disable the split-screen for good, follow the below steps:
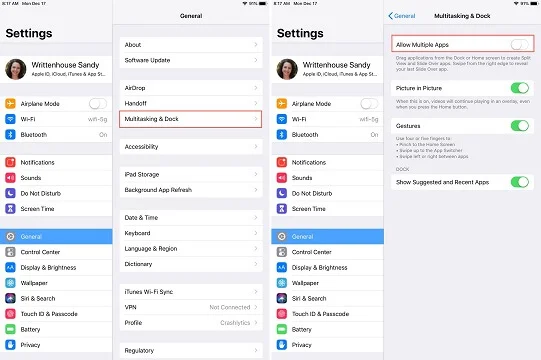
Split screen is also available on the Safari browser to view two web pages at once in landscape mode. Here is how to turn it on and off:
Here is a different method to open split-screen in Safari browser:
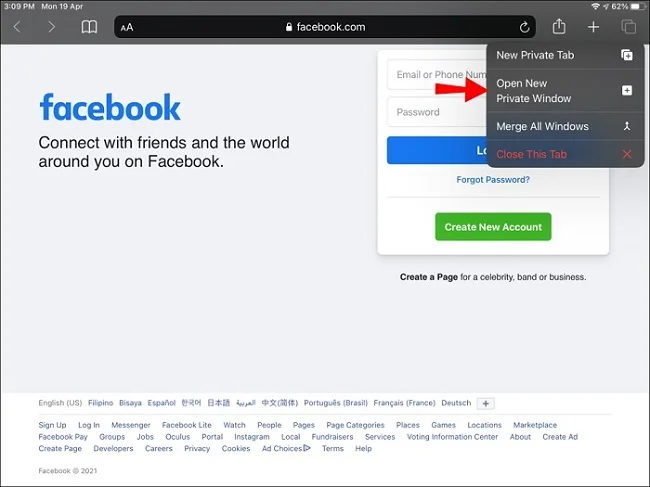
Here is how to remove the split-screen in Safari:
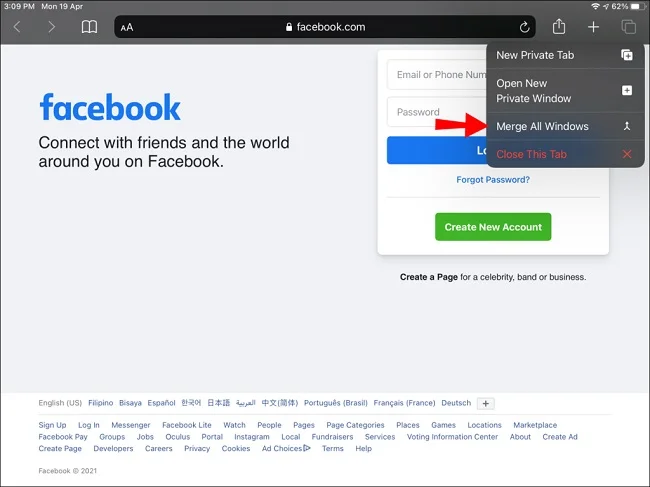
Another option is to close the tab you don't need anymore by pressing "Close This Tab."
In the usual case, you should be able to get rid of the split screen following the above guidelines. However, sometimes you may find your iPad stuck in the split screen. A system software error can cause this. Consider utilizing a third-party iOS repair tool such as FoneGeek iOS System Recovery in such a situation.
It is a reputable program that lets you fix most system errors in any iOS device, from iPhone and iPad to Apple TV. You can easily eliminate situations like the iPhone's black screen, iPad stuck in split screen, and more without data loss. This tool is available for all iOS versions and iPhone models, including the latest iOS 16 and iPhone 14.
Let’s explore how to utilize the FoneGeek iOS System Recovery to fix the stuck issue on your iPad.
Step 1. Download, install, and launch the FoneGeek iOS System Recovery to your PC. Then connect the iPad to the PC via a cable.
Step 2. There are two options to fix the error, which are Advanced Repair and Standard Repair. Select "Standard Repair," as it will help you to fix the error without deleting any data on your device. If it does not work, you can consider using Advanced Repair.
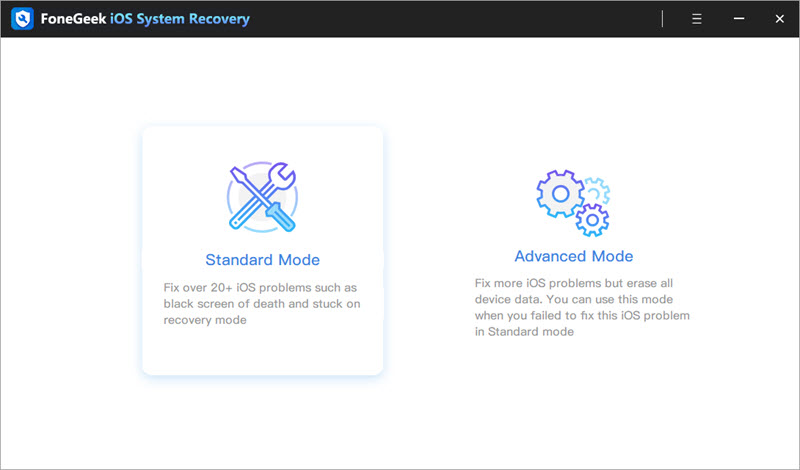
Step 3. You will be asked to download firmware to fix the error on the new page. Ensure the relevant information is compatible with your device, and press "Download" to begin downloading the firmware.
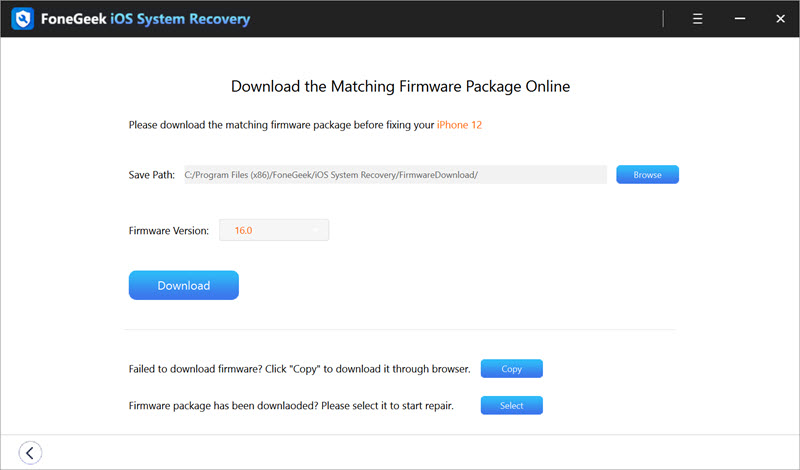
Step 4. Once you are done with the firmware download, press "Fix Now." This will begin fixing the error. Within a while, your device should be free from the error.
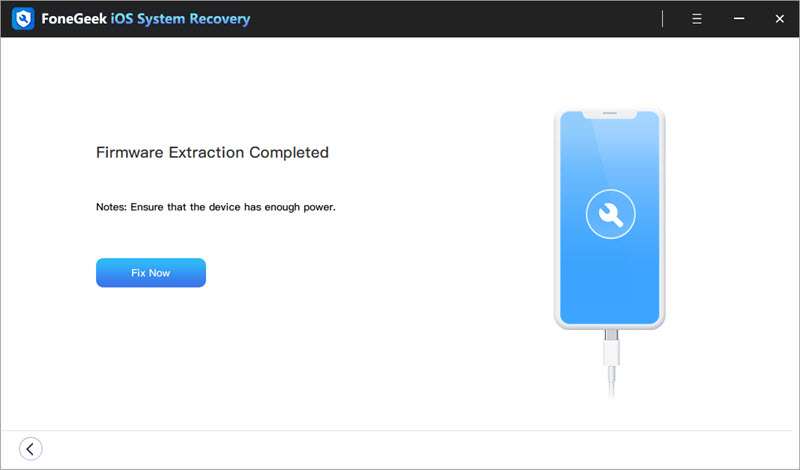
That is all you need to know about removing split screens on iPad. Simply try the usual solutions we have mentioned first. If the problem persists, the iPad might be stuck in a split screen, and you can utilize the FoneGeek iOS System Recovery in this case. Best of luck!
As a professional writer who is interested in technology, Edwin J. Parke has helped thousands of users by offering various tips to solve their problems.
Your email address will not be published. Required fields are marked *

Copyright © 2025 FoneGeek Software Co., Ltd. All Rights Reserved