
Updating your iPad makes it cool than before in different ways. However, you may realize it is stuck or fails to recover successfully. In this way, the device could be rendered useless.
Before you start getting worried, there are several ways to resolve the iPad stuck in recovery mode issue. In fact, you don’t need to visit the nearest Apple store or pay a large sum of money.
In this article, you'll find very effective ways to fix iPad stuck in recovery mode without losing any data. Now let us find the exact solutions below.
Designed to access and exit recovery mode, RecBoot is an increasingly popular software for iOS devices. With the tool, you can fix stuck iPad, iPhone, or iPod touch recovery mode. Interestingly, it doesn’t require any special tech skills.
A step-by-step guide on how to use Recboot

This is also one of the easiest solutions for the iPad stuck in recovery mode issue. Here is what you can do to turn off and turn on your iPad:
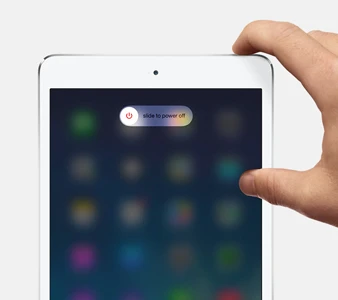
To turn on the iPad, press and hold the top button until the Apple logo appears.
Another easy to understand solution to resolve this problem is to restore the iPad system. Now, you might worry about data loss when it comes to restoring iPad system. Such fears are overblown. FoneGeek iOS System Recovery can get your iPad out of recovery mode by restoring the whole system without losing data. It has gained positive reviews from famous authorized sites.
Now, are you ready to get iPad out of recovery mode without data loss using FoneGeek iOS System Recovery?
Step 1. After launching the repair toolkit on your laptop or pc, choose "Standard Mode" from all the options on the main screen.

Step 2. If the iPad is detected, the firmware package that suites the iPad system will be displayed. If it it not the firmware you want to restore to the iPad, you can select any one you think is appropriate fro the drop-down box and click on "Next".


Step 3. Click on "Fix Now", the repair process will get started automatically. And the iPad get restarted as normal in only a few minutes.

Sometimes, you may discover that your Apple device is stuck while restoring or updating, don’t fret. Make an effort to put it in recovery mode and reset it again. This often works for iPad, iPod touch, and iPhone series. Learn more details below:
Step 1. Visit iTunes to update it to the latest version. You may need to delete it from your PC and clear the recycle bin as well. For Finder users, check whether your Mac is up to date or not.
Step 2. Using the USB cord to connect your PC and iPad.
Step 3. Now, open iTunes or Finders, and you may use either of the approaches below:
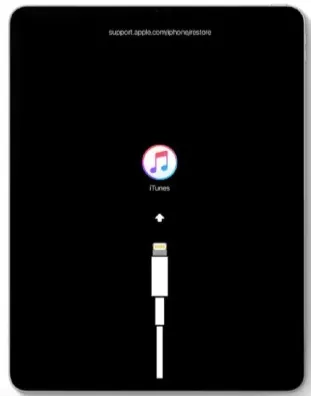
Step 4. You will see 3 options on iTunes to update or restore your device. Choose the Update option, and iTunes or Finder will install the most recent version of the iOS on your device. All data will remain intact.
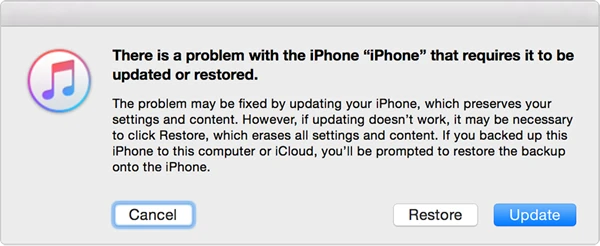
Step 5. Complete your device setup once the update is complete.
NB: If the processes above fail, you may consider using a set of a headphone jacks. Connect the jack to your iPad and try the processes again. It has been reported by some iPad owners that the headphone jack works.
If you notice that your iPad is stuck on the restore screen, you can use DFU mode to regain the device. Note that using this approach means losing your iPad data. Hence, it is only advised if the other methods fail to work. DFU mode approach may differ slightly, depending on your device model. Follow the guide below to complete the processes:
RecBoot provides a simple solution to fixing an iPad stuck in recovery mode. Feel free to use the software by following the guides shared herein. Also, you may consider the other approaches discussed. Rather than abandoning your iPad and losing your important data, fix the issue swiftly on your own without fuss.
Joan J. Mims is interested in researching all tips about iPhone, iPad and Android. He loves to share useful ideas with all users.
Your email address will not be published. Required fields are marked *

Copyright © 2025 FoneGeek Software Co., Ltd. All Rights Reserved