
You've bought a new iPhone but need clarification about how to transfer all of the data you'd want to retrieve from your old devices, such as photos, texts, contacts, and other data.
When we first get a new iPhone or iPad, we commonly make a few mistakes in the initial setup. However, whenever it happens, we wonder whether there is a method to revert to the iOS setup assistant on our device. We could not identify a solution that would have allowed us to do so.
But don't worry, since we've covered you in this blog. We will guide you on how to return to the iPhone's setup screen.
While setting up your phone, the iOS Setup Assistant will provide you with guidance at every step. Put that another way. You can activate new devices, delete old ones, modify basic settings, and personalize preferences such as language and ID.
iOS Setup Assistant assists consumers in properly configuring their iPhone and transferring data from older devices to newer ones. The following is a list of everything that the iOS setup assistant can do for you:
It will make the process of setting up your iPhone simpler and easier for you. Users can configure their preferred language, location, type of password, pins, etc., in addition to other aspects necessary for a more positive and seamless experience.
You may transfer data from an Android smartphone or an older iPhone device to your new iOS device using the iOS setup assistance. You may quickly move data to your new device, whether the media or the apps, by retrieving it from an iCloud backup or a local backup on your desktop or laptop.
When you want to move data from an older device to a newer one, you receive different options depending on whether you have an Android or an iPhone. If you select the "Don't Transfer Apps & Data" button, for any reason, by doing this, you will not be able to move any of your data or applications to the new device.
The iOS setup assistant iPhone also allows you to configure your device's advanced and powerful network settings. During setting up your iPhone, you will be asked whether you want to use cellular data or connect to a Wi-Fi network. After pressing and holding the side button for two seconds, select 'Wi-Fi Settings' from the menu that appears.
You will then be able to access the options of the network that are accessible to you, allowing you to configure the network settings to your preference. You have several choices available to you, such as turning on BootP, configuring DNS, and setting up an HTTP proxy.
During the process of setting up a new iPhone, did you ignore most of the sections of the iOS setup assistant? Don't be anxious about it! The following guidelines will help you through accessing the iOS setup assistant so that you may customize your iPhone to suit your own needs.

Users who are unsure where is iOS setup assistant is accessible on their devices might benefit from utilizing this strategy effectively.
Transferring data from one iPhone to another using the iOS setup assistant is very simple. You only need access to the internet and a recent backup stored on iCloud to proceed. The difficulty arises when moving your data from an Android handset to an iPhone.
This guide will walk you through the steps necessary to transfer your data from Android to iPhone successfully:
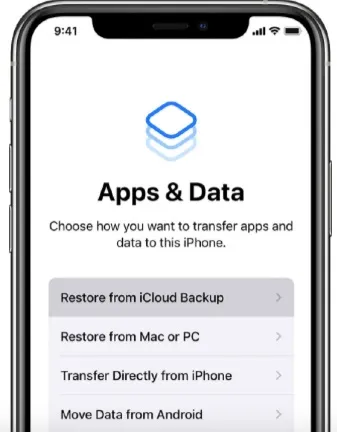
Data may be moved from Android to iPhone in the above ways using the iOS setup assistant: But! If upgrading from a previously-configured iPhone, you'll need to either erase the device clean and start again or manually transfer your data.
Joan J. Mims is interested in researching all tips about iPhone, iPad and Android. He loves to share useful ideas with all users.
Your email address will not be published. Required fields are marked *

Copyright © 2025 FoneGeek Software Co., Ltd. All Rights Reserved