
The contact app is an intimate part of iPhone and is very important to us. In view of the importance of contacts, most users take different approaches to back up these data in time. For iOS users, iCloud is the most widespread used tool to back up contacts. The evidence, however, is that there are a lot of problems and issues of this kind of cloud-based tools.
To ensure the secure of your iPhone contacts, sync contacts from iPhone to Gmail. When it comes to protecting device data, Gmail is the absolute fastest and the most reliable method. It guarantees a safe environment to store contacts. This page shares methods to sync contacts from iPhone to Gmail.
This one-stop process ensures that all the iPhone contacts are transferred to your Gmail account without installing any external software. Now, you can carry out this solution with the steps below.
Step 1. On the home screen of your iPhone, you should click on Settings and toggle on Contacts from iCloud settings. Your iPhone contacts will be synced to iCloud after that.
Step 2. Then open the site of https://www.icloud.com on your computer and sign into your iCloud account.
Step 3. Click on ‘Contacts’ to check if your iPhone contacts are synced to the iCloud account. Pick the contacts you want by selecting them one by one or selecting all by pressing Ctrl + A.
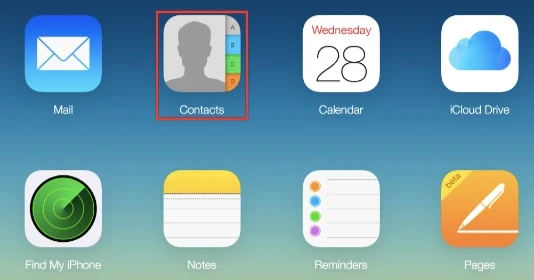
Step 4. Click on Gear icon in the bottom left corner and select ‘Export vCard’. Then it’s time to sign into your Gmail account through https://www.google.com/contacts/
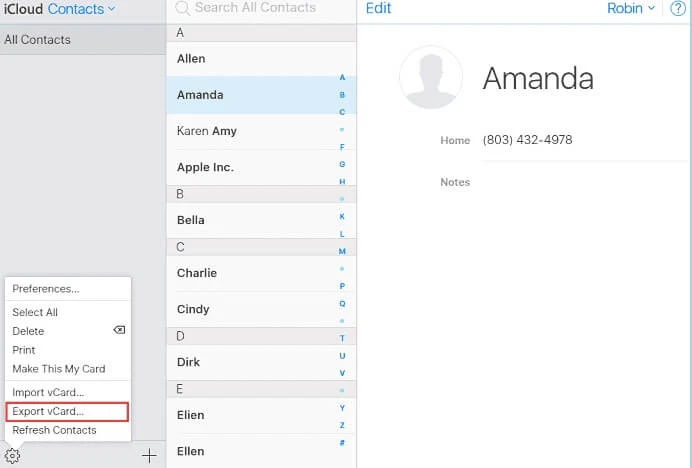
Step 6. The Gmail contacts will be loaded. Click on "Import Contacts..." from the left panel and hit on ‘Select file’. Then import the vCard file you downloaded before to Gmail.
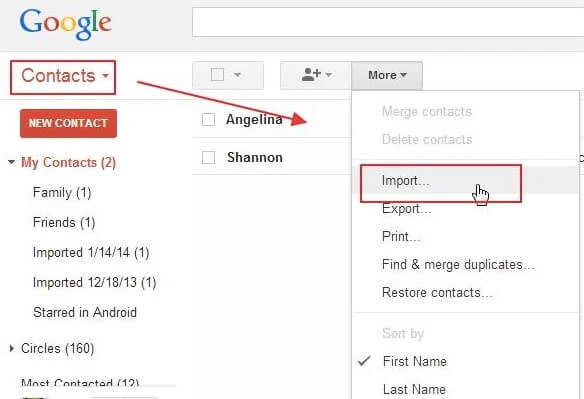
If you have switched on the Contacts on iCloud, the iPhone contacts will be kept to your iCloud account by default. To sync contacts from iPhone to Gmail, you simply need to change the location settings from iCloud to Gmail account.
If you have not done it before, you can add your Gmail account now.
Step 1. On the Settings interface, click on Passwords and Accounts and Add Account to add the Google account. (Note: You should also go to Google account and enable Contacts to ensure that Google contacts are synced to iPhone. )
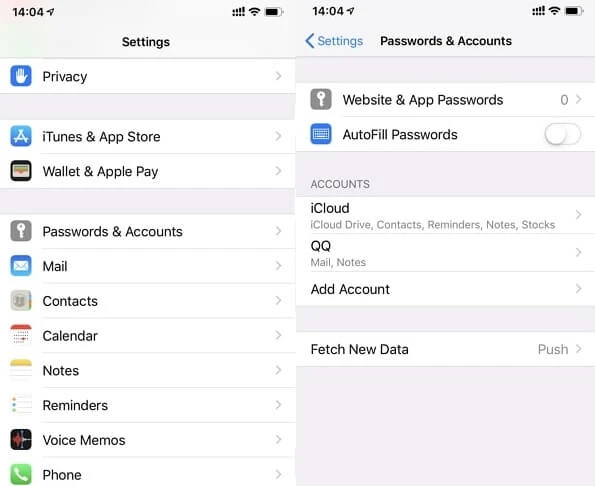
Step 2. Then, go to Settings > Contacts > Default Account and select Google to change to default location to save iPhone contacts from iCloud to Google account. Once the changes have been saved, the new created iPhone contacts will automatically be synced to Gmail.
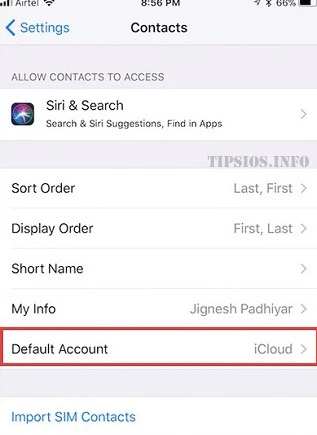
To transfer iPhone contacts to Gmail using iTunes, you should turn off Contacts on iCloud beforehand.
Step 1. Download the newest version of iTunes on PC and connect your phone to PC. iTunes will run automatically when your computer detects your device.
Step 2. Click on your iPhone icon and ‘Info’.
Step 3. After turning off Contacts from iCloud, the option of "Sync Contacts with" will be clickable.
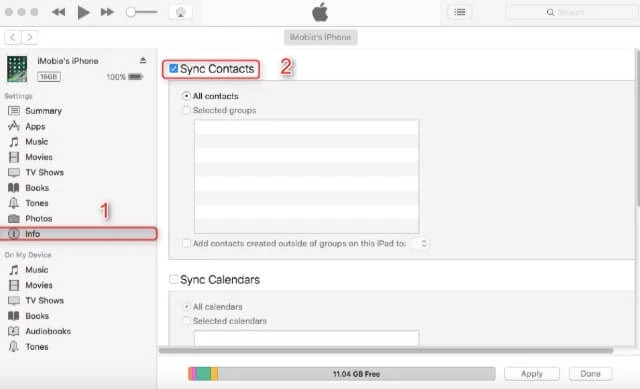
Step 4. Select this option and click on Google Contacts from the drop down box to sync contacts to Gmail.
Therefor, iPhone users who are in need to sync contacts from iPhone to Gmail can get the quick answer from this article. This article has given you solutions on how to do that via iCloud, iTunes and iPhone settings.
As a professional writer who is interested in technology, Edwin J. Parke has helped thousands of users by offering various tips to solve their problems.
Your email address will not be published. Required fields are marked *

Copyright © 2025 FoneGeek Software Co., Ltd. All Rights Reserved