
WhatsApp’s automatic backup feature may be convenient for most users, allowing data to be stored and kept without you ever having to do it manually. However, there may be circumstances in which you would like it to stop.
Maybe you don’t have enough storage to hold all your WhatsApp data, or you would rather choose when you back up your WhatsApp data, or you would like to back up via a different system. This article details how to stop WhatsApp backup, for both iPhone and Android devices.
This part will talk about iPhone. There are 3 different ways in which you can stop WhatsApp backup on your iPhone:
WhatsApp will be automatically backed up to iCloud when iCloud backup function is toggled on. Thus this method involves turning off your backup to iCloud from your settings.
Step 1. Open the Settings app and click on your Apple ID account (found under your name at the top of the Settings).
Step 2. Click on the iCloud tab and scroll to find WhatsApp under the ‘Apps using iCloud’.
Step 3: Switch the toggle to disable WhatsApp, this will prevent WhatsApp from being uploaded to the iCloud.
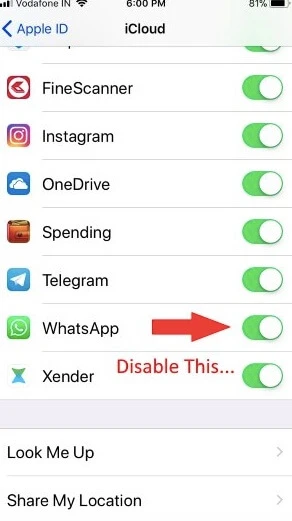
Another easy way to prevent WhatsApp backup is to turn off network connections. Here are the simple steps:
This can be through your ‘Wi-Fi’ and ‘Mobile Data’ tabs in Settings, where toggles can be switched to ‘off’, or through the control center (found through swiping up on your screen and clicking the Wi-Fi and Data icons to ‘off’.
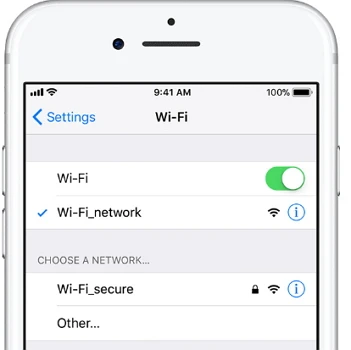
This will, however, also prevent updates for other apps and software, as it will switch off your Internet connection, so it may not be a preferred option if you wish to continue using other functions on your phone which require the Internet.
This method involves using your settings within the WhatsApp app itself to prevent a backup.
Step 1: Open the Whatsapp app and go to the Settings tab under the cog item on the bottom right.
Step 2: Click on the Chats tab and then select Chat Backup.
Step 3: Click on the Auto Backup and select the ‘off’ button, completely disabling the feature until you turn it back on again.
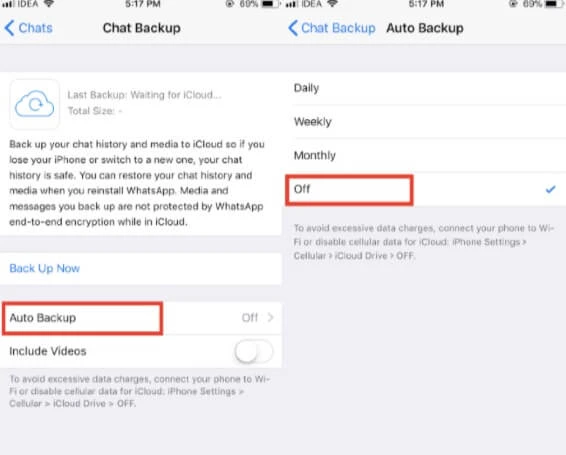
There are three different ways in which you can stop backup on your Android device.
You can turn off WhatsApp backup from Google Drive on your Android device.
Step1: Open the Google Drive app and click on the three dots at the left of the screen.
Step 2: Click on the Backups tab from the list of options and find WhatsApp backup in the list of other backups.
Step 3: Click on the three dots again to the left of the WhatsApp backup tab.
Step 4: Click Turn off backup, this will prevent WhatsApp from being backed up to Google Drive.
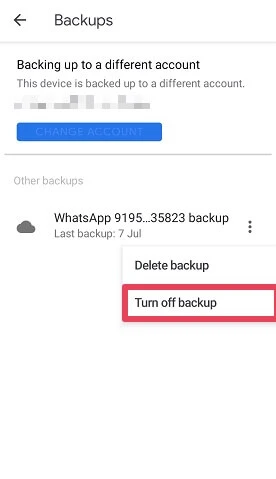
The same as the solutions to stop WhatsApp backup on iPhone, turning off the network connection could also be used to prevent WhatsApp backup on Android Devices.
Here we have listed several options for how to stop WhatsApp backup on both iPhone and Android devices. Hopefully these simple steps will guide you towards being able to do this on your device, preventing WhatsApp backups to particular systems, preventing backups temporarily by switching off the Internet connections, and preventing backups from WhatsApp altogether.
Fay J. Melton has explored the area of technology and software for more than 5 years and he is enthusiastic about helping users solve various technology issues.
Your email address will not be published. Required fields are marked *

Copyright © 2025 FoneGeek Software Co., Ltd. All Rights Reserved