
Picture in Picture (PiP) is a handy feature that lets you watching a video or taking FaceTime calls while using other apps on the device. It has been available on iPad in iOS 9 since 2015 and now finally making its ways to the iPhone. With the release of iOS 14, Apple has added the handy Picture-in-Picture mode for the iPhone, which works almost the same as it does on iPad.
All devices that are compatible with iOS 14 including iPhone SE, iPhone 6s, iPhone 7, iPhone 8, iPhone X, iPhone XS, iPhone XR, iPhone 11 and iPhone 12 support Picture-in-Picture playback. In this article, we will show you how to use Picture in Picture on iPhone in iOS 14/15 to enjoy your favorite videos while browsing the web or using other apps.
To use Picture in Picture mode on your iPhone, follow these simple steps:
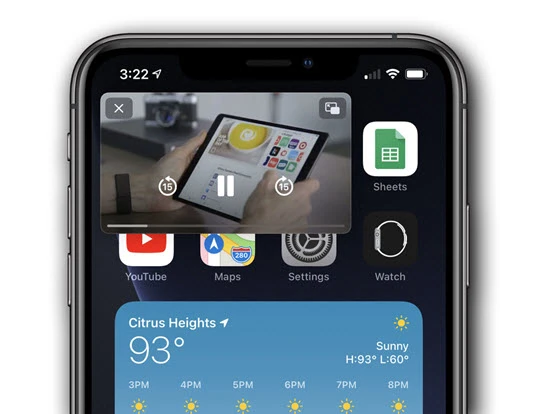
For Picture in Picture mode to work, it requires app developer support. This means that you may need to update video apps before you can use Picture in Picture mode. Many apps like Twitch already support to use iOS 14 Picture in Picture playback, however, YouTube has not implemented Picture in Picture support right now.
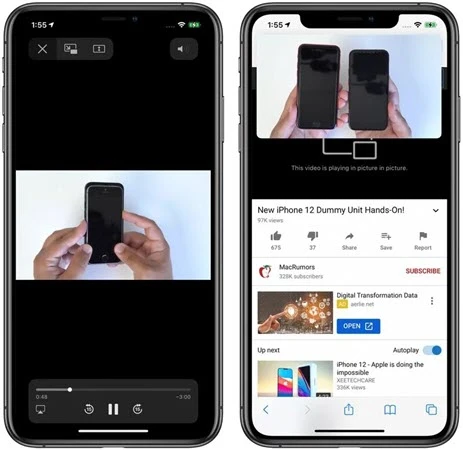
But there is a workaround that you can use while you wait for Google to update the YouTube app. You can simply go to the YouTube website on Safari, play the video and put it on full screen mode. This will open the standard video controls and then you can just tap on the newly-added PIP button and the video will play in PIP.
FaceTime now support Picture in Picture mode in iOS 14/15. In previous versions of iOS, you could navigate to another app while on a FaceTime call, but you would only be able to hear the other person’s voice but not be able to see them. With Picture in Picture Mode, you can multitask with the video call in progress.

When you swipe out of a FaceTime call, it will automatically minimize into a PIP window so you can continue your conversation with others. You can change the FaceTime window from large to small or vise versa by double tapping.
To customize the Picture in Picture mode experience further, the following tips should help:
You can easily change the size of the PIP window. To do this, simply double tap on the Picture in Picture window and then use your fingers to pinch the window to increase or decrease its size as desired. You can choose from small, medium and large sizes.
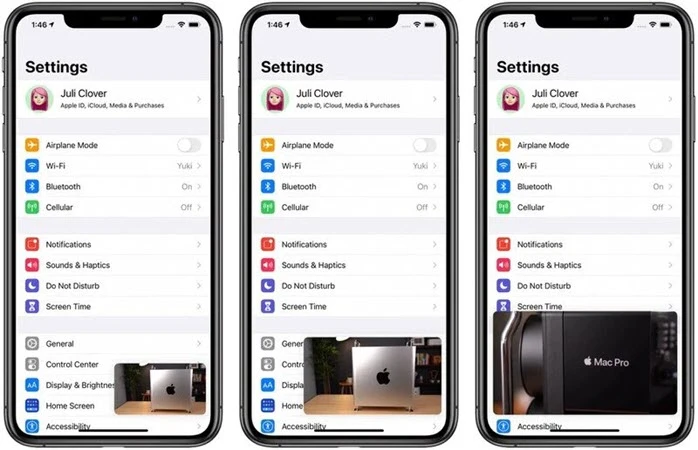
The small window is the size of about 2 app icons, the medium size about 3 app icons and the largest size is about the size of eight app icons.
You can also drag the video window around and move it to a different corner of the screen or swipe it to the side to hide it temporarily. Even with the video hidden, the audio will continue to play in the background and you can simply pull on the small pull-tab to restore the video.
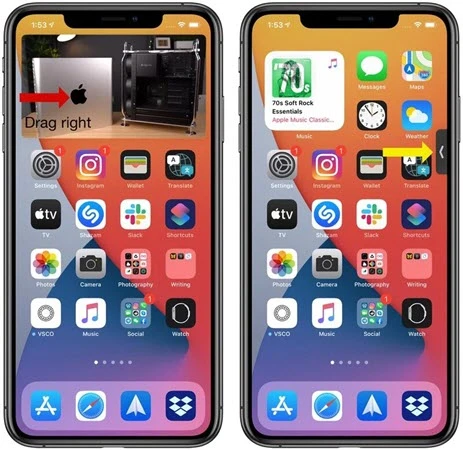
To bring up the video controls, tap once on the PIP and you can tap on the “X” at the top to close the video or press the top-right button to return to the source app if you want.
In this article, we’ve introduced how to use Picture-in-Picture on iPhone. If you have updated your iPhone to the latest iOS 15/14 but the PIP mode is not working as expected, go through these fixes to get Picture-in-Picture running again.
Joan J. Mims is interested in researching all tips about iPhone, iPad and Android. He loves to share useful ideas with all users.
Your email address will not be published. Required fields are marked *

Copyright © 2025 FoneGeek Software Co., Ltd. All Rights Reserved